发布时间:2024-02-29 16: 05: 00
品牌型号:Lenove
系统:Windows 11
软件版本:TeamViewer
TeamViewer软件是一款远程连接软件,可以远程控制另外一台计算机,实现桌面共享和文件传输,并且TeamViewer软件的功能齐全,操作简单,安全指数高,受到了很多用户的喜欢。今天,我们学习Teamviewer怎么设置开机自启动,TeamViewer开机自启怎么关闭的解决方法。
一、TeamViewer怎么设置开机自启动
TeamViewer设置开机自启动的具体操作如下:
1、打开TeamViewer软件。
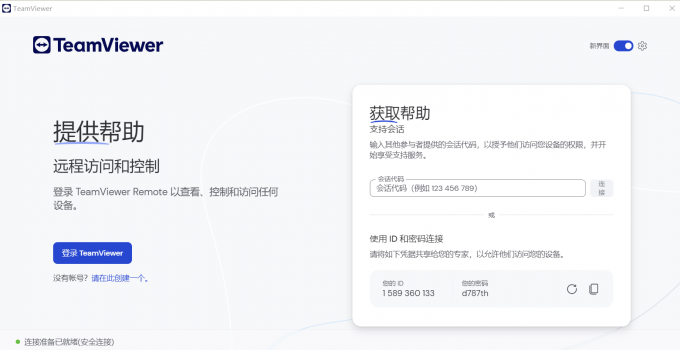
2、找到界面右上方小齿轮图标,单击小齿轮。
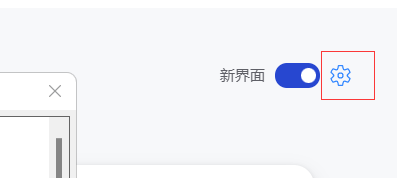
3、在弹出的界面,选择常规选项。
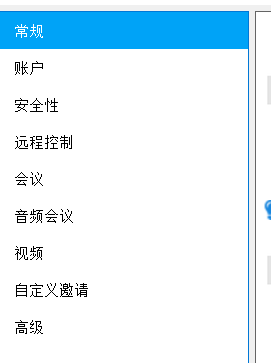
4、在左侧页面,勾选上随Windows一同启动TeamViewer,点击完成。
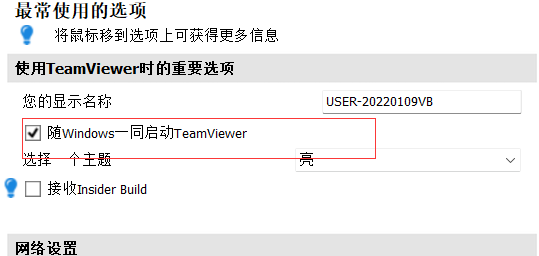
5、TeamViewer远程连接时的注意事项。
(1)如果TeamViewer软件在Windows系统上无法运行,我们需要检查是否关闭了Windows系统的防火墙或者电脑上其他的杀毒软件。
(2)如果TeamViewer软件在连接过程中被阻止,网络延迟或者中断,我们需要检查网络是否连接正常。
(3)如果安装不上TeamViewer软件时,我们需要检查TeamViewer软件版本是否与系统兼容。
(4)在远程控制过程中,控屏字体过小,我们可以通过设置字体来改变字体的大小。
(5)在远程连接时,我们要妥善保管自己的密码,避免被不法分子盗走信息,带来不必要的损失。

二、TeamViewer开机自启怎么关闭
TeamViewer开机自启怎么关闭和TeamViewer怎么设置开机自启动是一样的,我们只需要把设置里的随Windows一同启动TeamViewer取消勾选就可以了。
人们之所以会选择TeamViewer软件主要有以下原因:
1、跨平台
TeamViewer远程控制软件可以实现PC之间、移动设备之间的跨平台连接,同时支持Windows、macOS等众多操作系统。
2、使用简单
只需下载安装好TeamViewer软件,不需要任何配置。
3、安全性高
TeamViewer软件每次都会生成随机密码,还支持双重验证,安全性高。
4、界面简单
用户界面布局清晰、简明易懂,操作方便。
关于TeamViewer怎么设置开机自启动,TeamViewer开机自启怎么关闭的学习就到这里了,大家学会了吗。大家快打开电脑试一试如何设置Teamviewer软件开机自动启和Teamviewer开启自启的关闭吧。TeamViewer软件是一款功能齐全的远程控制软件,可以帮助我们提高日常的工作效率。大家想要了解更多有关TeamViewer软件的操作,可以大家关注TeamViewer中文网站。
作者:许大喜
展开阅读全文
︾