发布时间:2018-03-15 13: 14: 11
作为一款常用的远程办公软件,TeamViewer为我们的生活带来很多便利,就算你出差在外或者在家,你都可以通过TeamViewer来控制到公司的电脑,随时随地办公。但是有的小伙伴会遇到因为显示器太大而出现的控制画面显示不全的问题,今天小编就帮大家解决一下关于屏幕分辨率的问题。
解决显示画面不全的方法就是修改我们电脑的屏幕分辨率。首先打开TeamViewer远程软件,输入ID和密码远程控制远程电脑。
1.在连接好被控制电脑的时候,可以看到屏幕上方有一栏工具栏,点击“查看”——“屏幕分辨率”。
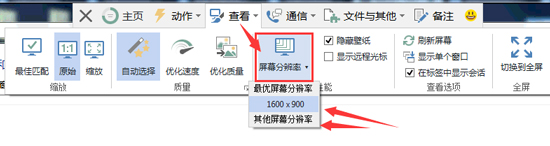
图1:查看中的屏幕分辨率
2.设置最佳的屏幕分辨率,具体的选取根据个人需求,选择自己最需要的屏幕分辨率即可。如果两台电脑的屏幕一样,只能设置成相同的分辨率。
关于TeamViewer 12版本无法修改分辨率的解决方法:当然有些用户反映在使用TeamViewer 12版本时,出现了修改不了屏幕分辨率的问题,这主要是因为软件的版本问题。这个就不能用上面那种方法了。
1.进入被控端电脑的桌面,右键选择“个性化”(或屏幕分辨率),调节被控制电脑的屏幕分辨率。如果想要变成原来的分辨率,请参考教程:怎么把控制画面变为原始分辨率。
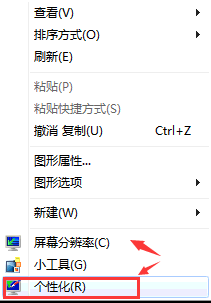
图2:点击个性化或屏幕分辨率修改
2.调节到最佳的屏幕分辨率,可以频繁调节尝试,选择自己比较合适的。不过不能超过被控电脑的分辨率,不然会直接显示黑屏。
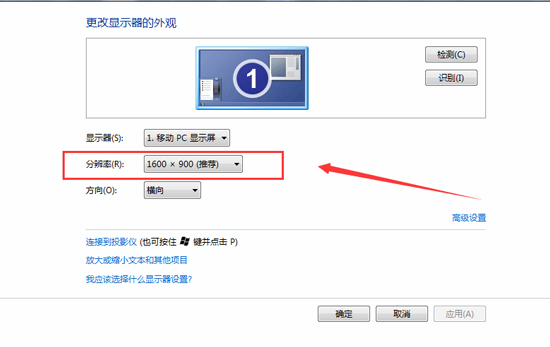
图3:调节合适的屏幕分辨率
以上就是小编为大家介绍的调节分辨率的方法,总结起来就是一个在工具栏调,一个是在远程控制中通过被控制电脑直接调分辨率。方法还是比较简单的,如果初次接触这个软件,应该会对你们有所帮助!
如果对软件的使用或者购买TeamViewer有疑问的,可以咨询官方客服400-8765-888,也可以关注官方教程页的更新。
本文为原创,转载请注明网址:http://www.yuanchengxiezuo.com/wenti/tvtj-pmfbl.html。
展开阅读全文
︾