发布时间:2017-11-01 18: 10: 24
当你外出的时候,想要将家用计算机的文件传送到自己的随身电脑上,通常会使用到家用电脑设备的ID和密码,但是如果你的家中没有会使用电脑的人,没人告诉你设备的密码该怎么办呢?
别急,今天小编就来教大家一个十分实用的方法——“设置无人值守访问”,接下来跟随小编一起来看一下步骤吧!
一、打开TeamViewer
安装好你的TeamViewer软件到你的多台设备上,下面小编用设备一表示家用电脑,设备二表示随身电脑。
首先,在设备一上打开远程控制软件TeamViewer,界面如上图所示。会生成一个固定的设备ID和随机密码。设备二上亦是如此。(注意:每台设备的ID都是固定且唯一的,只有密码是随机变换的)
二、启用无人值守访问
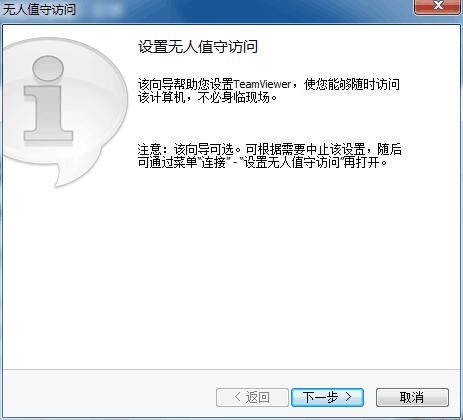
图1:设置无人值守访问
点击设备一TeamViewer界面左上角的“连接”——“设置无人值守访问”,进入无人值守访问界面,如上图所示。
三、设置无人值守访问
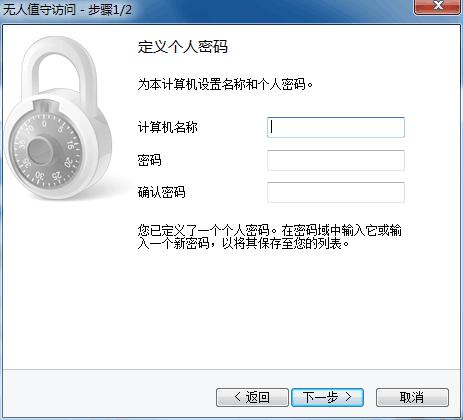
图2:定义个人密码
在此界面中,点击下一步,进入定义个人密码界面,如上图所示。
填写你想要的计算机名称和密码,点击下一步。如果之前设置过一个设备名称和密码,就会弹出如下图所示的对话框,点击应用,使用新的名称密码就可以了。想要体验一下吗?请在官网进行TeamViewer免费下载。
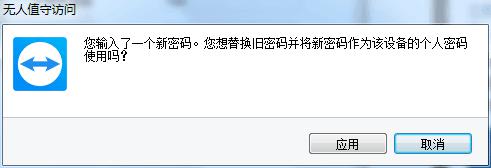
图3:替换旧密码
四、添加本地计算机至计算机和联系人
这个界面我们可以看到有3个选项可供选择,分别为“现在就免费创建一个TeamViewer账号”,“我已经拥有TeamViewer账户”,“我现在不想创建TeamViewer账户”。接下来分别为大家介绍一下:
1. 现在就免费创建一个TeamViewer账号
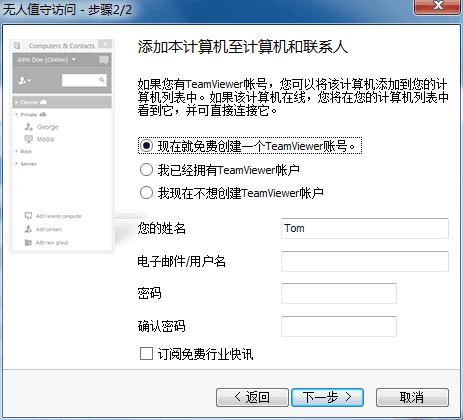
图4:免费创建账户
如果你之前没有此选项界面如下图所示,你需要填写您的姓名、电子邮件和密码,填写完成后检查无误即可点击下一步,进行下一步操作。
2. 我已经拥有TeamViewer账户
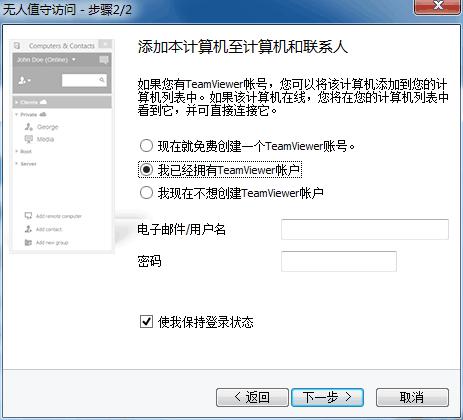
图5:填写已有账号
如果你之前注册过了一个账号,选择“我已经拥有TeamViewer账号”,将你的账号密码填进去,点击下一步就可以了。
3. 我现在不想创建TeamViewer账户
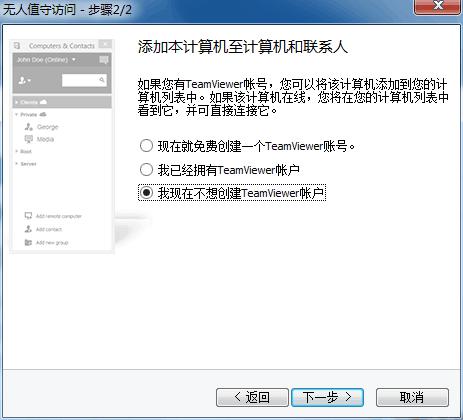
图6:跳过创建账户
不论你是否拥有账号,但是你现在不想登录,你可以点击“我现在不想创建TeamViewer账户”,跳过这个步骤,点击下一步,界面如下图所示。
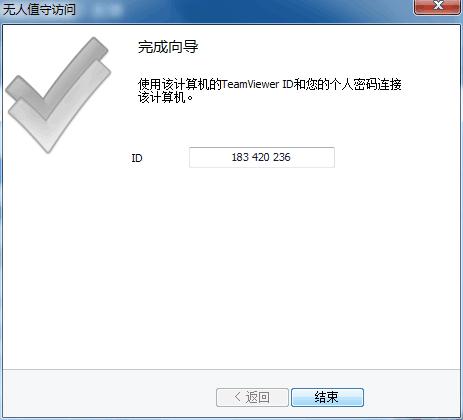
图7:完成向导
点击结束按钮,退出向导。
五、使用设备二控制设备一
通过上述方法将设备一设置好无人值守访问之后,就可以使用设备二进行访问了。方法如下:
1. 打开设备二上的TeamViewer软件,在右侧“控制远程计算机”区域输入设备一的ID,即图7的ID,选择“远程控制”,点击“连接到伙伴”按钮。
2. 在弹出的窗口中输入步骤三中设置的密码,即可成功控制计算机,无需使用软件生成的随机密码。
对于不了解TeamViewer的小伙伴可以关注TeamViewer的界面使用介绍。
以上方法对于经常出差外出的用户来说是十分方便的,只要家用电脑不关机,开启TeamViewer后,输入固定的ID和密码,随时可以使用随身电脑获取家用电脑的数据文件。
本文为原创,转载请注明网址:http://www.yuanchengxiezuo.com/wenti/wr-zsfw.html。
展开阅读全文
︾