发布时间:2024-01-30 15: 11: 00
品牌型号:联想
系统: Windows 11
软件版本: TeamViewer
TeamViewer是一款很受欢迎的远程连接软件,适合一些外出办公但需要控制计算机的用户。由于常会用到这款软件,所以大多数用户会遇到TeamViewer设备数量上限的情况。今天大家就和我一起来学习TeamViewer设备数量受限怎么办,TeamViewer设备数量上限怎么删除的解决方法。
一、TeamViewer设备数量受限怎么办
在日常工作中,TeamViewer普通用户仅限于两台设备之间的互相控制,超出会提示TeamViewer设备数量受限,接下来我就给大家介绍几种TeamViewer设备数量受限的解决办法。
方法一:
使用TeamViewer高级版本和TeamViewer专业版本。
TeamViewer免费版可添加的设备数量少,无论是个人使用还是企业使用都会有局限性。因此,我建议用户使用TeamViewer高级版本和TeamViewer专业版本,这两个版本可添加的设备数量多,可以帮助企业提高工作效率,满足企业的运行的需要。
登录TeamViewer中文网站,进行版本升级。

方法二:
1、在我们首次登录TeamViewer软件时,我们会看到添加该设备为可信任的设备提示,在这里我们选择“不,仅使用一次选项”。
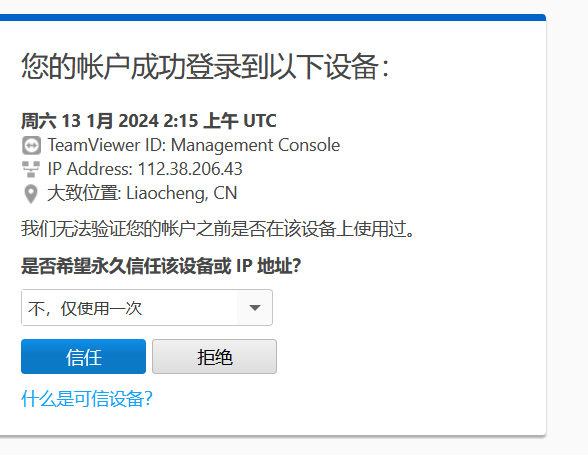
2、当我们收到TeamViewer设备数量受限的提示时,我们可以对其他设备进行解绑处理。在这里要注意解绑处理仅可以使用两次,需要谨慎使用此方法。

方法三:
当解绑次数使用完之后,我们可以删除账号,并重新注册。
1、进入TeamViewer软件的官网。
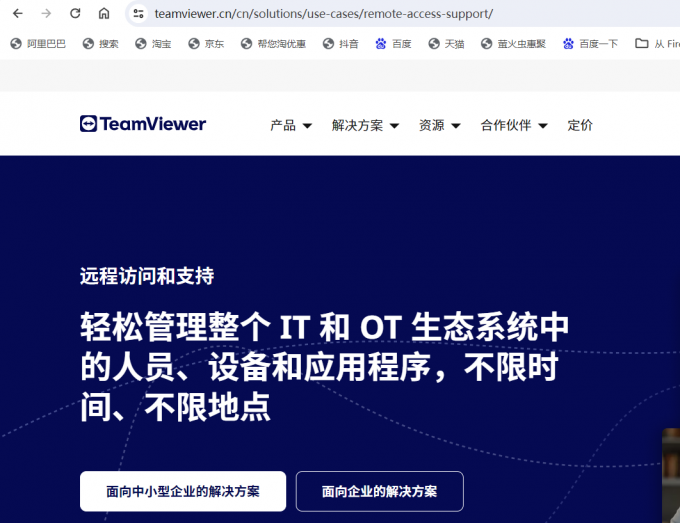
2、在菜单栏中的登录选项中单击右键,选择管理控制台,登录到TeamViewer软件中。
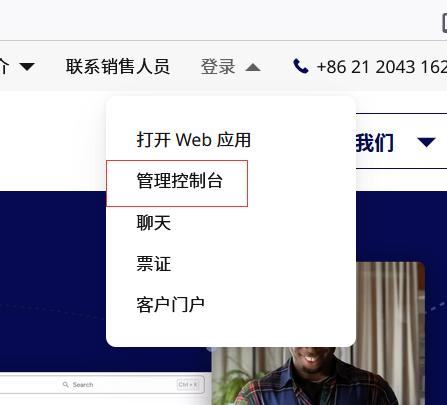
3、单击右上角的个人头像,选择编辑配置文件选项。
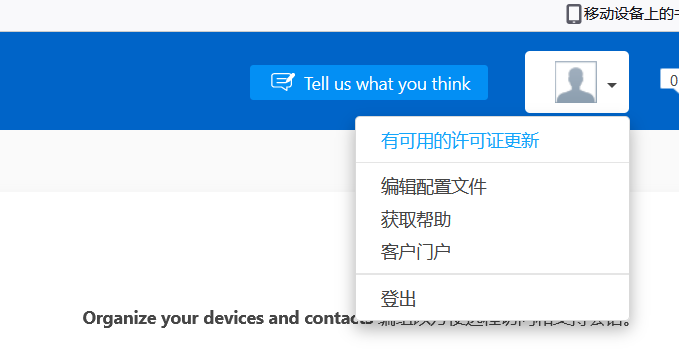
4、在资料设置中的菜单栏中选择常规选项。
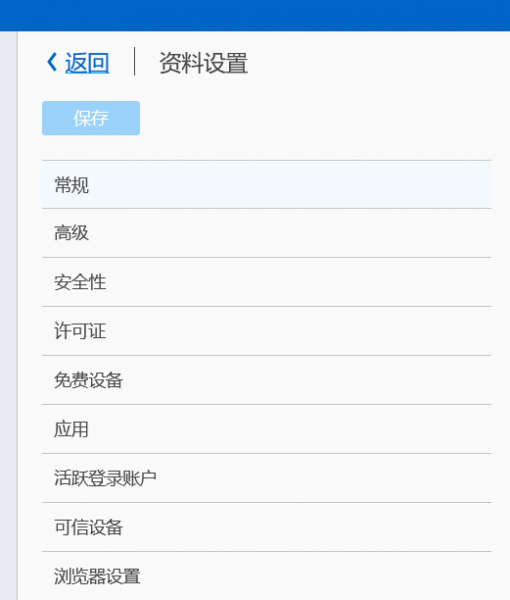
5、点击删除账号。删除账号需要谨慎处理,此账号一旦被删除,账号里的各种信息也将被删除,要做好信息的备份。
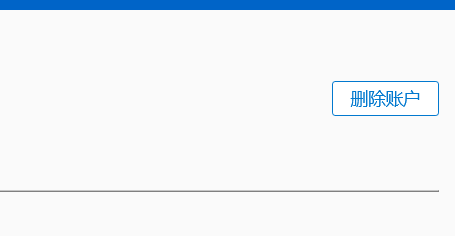
使用以上三种方法,可以有效的解决TeamViewer设备数量受限的问题。
二、TeamViewer设备数量上限怎么删除
TeamViewer设备数量上限怎么删除,针对这个问题,我整理了下面的方法,大家一起来看一看吧。
1、登录TeamViewer官网。
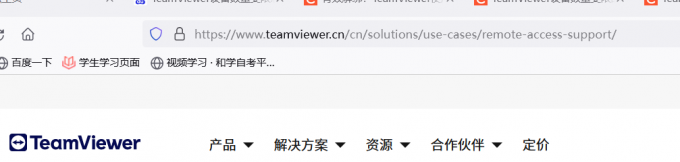
2、选择菜单栏中的登录选项,进入用户页面。

3、单击用户的个人头像,选择编辑配置文件选项,进入资料设置页面。

4、在资料设置中的菜单栏里选择免费设备。
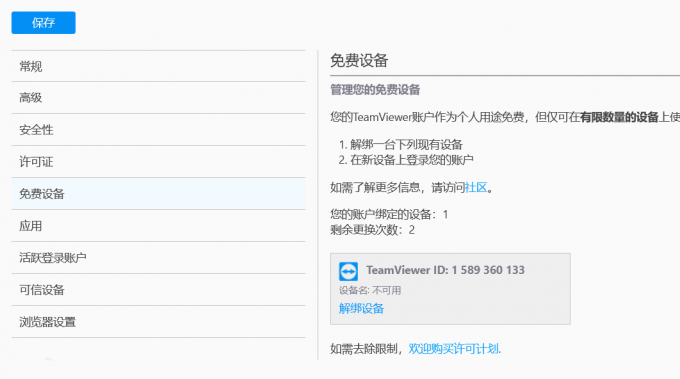
5、在免费设备页面,进行解绑设备的处理。这里需要提醒一下,每一个账户只有两次更换设备的次数,进行设备解绑处理需要慎重。
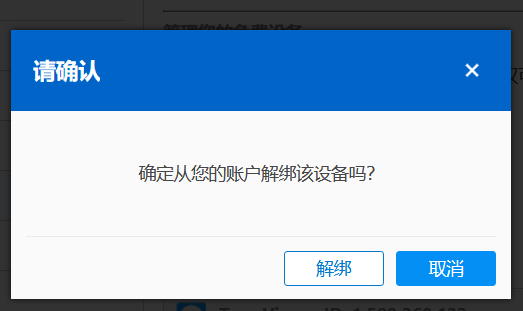
对于TeamViewer设备数量受限怎么办,TeamViewer设备数量上限怎么删除这两个问题,我们就先学习到这里。TeamViewer被广泛应用于远程会议、团队协作和远程培训等场景。TeamViewer软件使用简单方便、安全可控,是人们远程连接的不二选择。
作者:许大喜
展开阅读全文
︾