发布时间:2024-02-26 14: 55: 00
品牌型号:Lenove
系统:Windows 11
软件版本:TeamViewer
在云计算大数据时代,远程控制软件已经成为我们生活和工作的一部分。而TeamViewer软件凭借系统的稳定性,丰富的功能,简单易懂的操作,以及软件界面的简洁直观,深深受到了人们的喜爱。在使用TeamViewer时,可能会遇到操作不了的情况,接下来我们来学习TeamViewer内网内如何连接,TeamViewer怎么局域网连接的内容。
一、TeamViewer内网内如何连接
TeamViewer是一款非常受欢迎的远程控制软件,它可以让您轻松地连接到远程计算机并进行各种操作。但是,有时我们可能需要在内网中使用TeamViewer软件。下面是TeamViewer在内网如何连接的具体步骤。
1、从TeamViewer中文网站,下载TeamViewer软件。
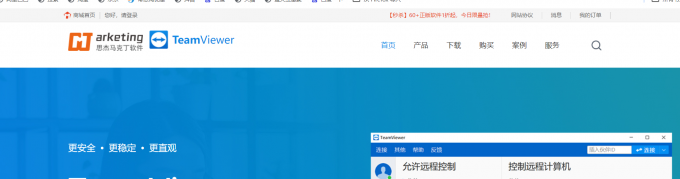
2、设置远程计算机的IP,使得远程计算机和本地计算机在一个网段内。
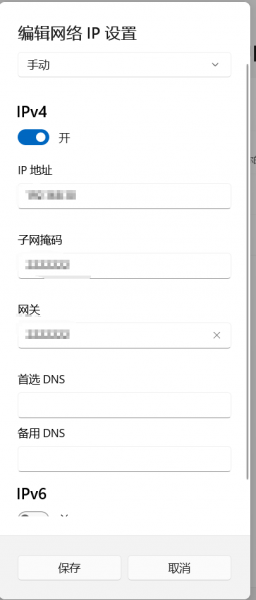
3、测试两台计算机网络是否连通。
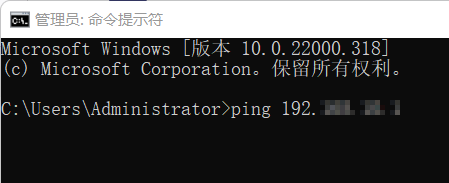
4、打开TeamViewer软件。
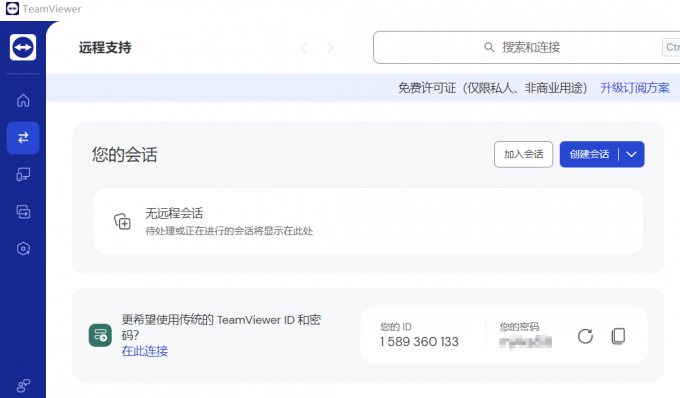
5、在菜单栏中打开设置。
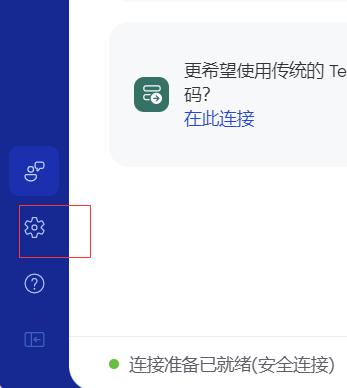
6、单击菜单栏中的高级设置选项。
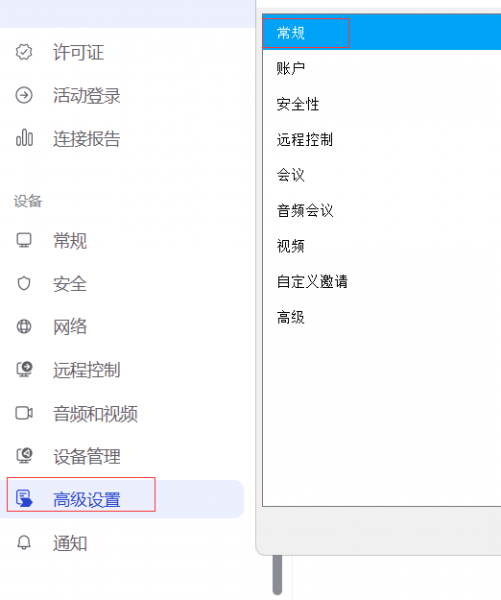
7、单击常规选项,进入常规页面,将呼入的LAN连接更改为仅接受。
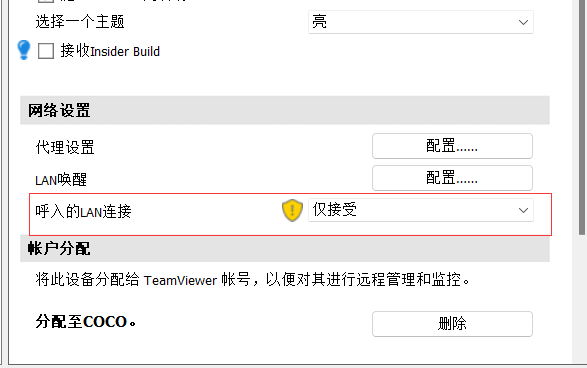
8、输入参与者的IP或者主机名。
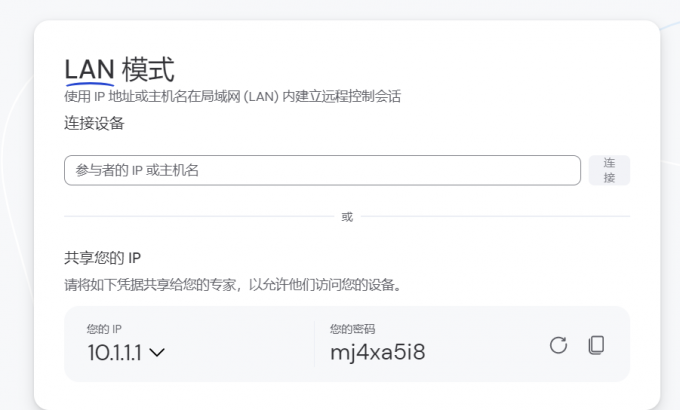
通过简单的设置步骤,我们可以轻松地实现内网的远程访问和控制,提高工作效率和便利性。
二、TeamViewer怎么局域网连接
广义上来说,局域网就是内网,内网就是局域网。TeamViewer软件在局域网内的连接可以参照TeamViewer软件在内网的连接。
在局域网内使用软件连接时,要注意以下几个问题。
1、使用TeamViewer软件时,网络是否稳定,如果网络不稳定,连接是不会成功的。

2、检查防火墙的设置,避免因为防火墙的阻碍,导致TeamViewer的远程连接失败。
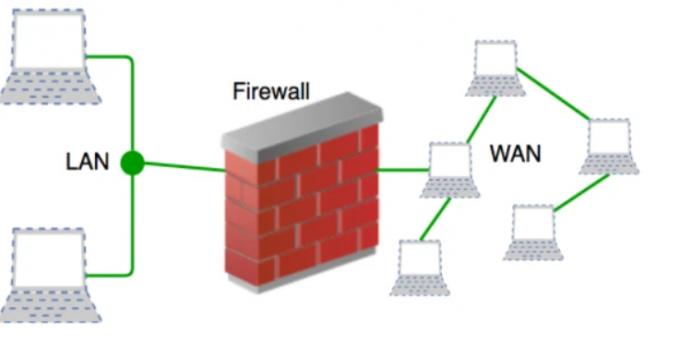
3、设置IP和网关后,使用cmd进行测试网络是否连通。比如ping192.168.10.11
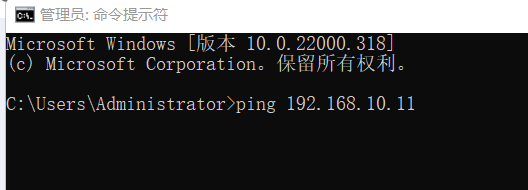
4、在常规界面,呼入的LAN连接更改时,注意是“仅接受”选项,不是“接受”选项。
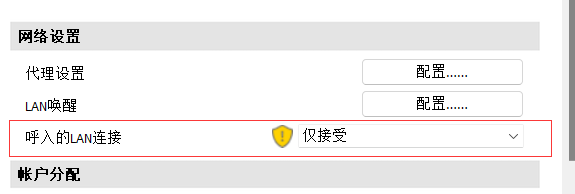
5、在使用TeamViewer软件远程连接中,也要确保安全性和稳定性,建议定期更改远程连接密码,并只允许可信网络上的计算机进行访问。
6、随时关注TeamViewer官方,及时更新TeamViewer的版本。
通过这些注意事项,我们可以快速找到远程连接不成功的问题出现在哪里了,并解决掉。
对于TeamViewer内网内如何连接,TeamViewer怎么局域网连接的问题,我们就学习到这里了,大家都掌握了吗?TeamViewer软件是一个功能十分强大的远程控制软件,可以帮助我们远程连接和远程控制计算机,提高了我们的工作效率。
作者:许大喜
展开阅读全文
︾