发布时间:2018-01-08 13: 39: 57
之前已经为大家介绍过了TeamViewer是什么软件,但是刚接触或刚入手这款软件的小伙伴对于这款软件有什么用处还不是特别了解。今天小编就来为大家介绍一下TeamViewer远程协作软件到底有什么用吧!
其实,TeamViewer不止可以实现远程控制,还可以在远程控制的同时,无需任何媒介进行文件传输和音视频通话。除此之外,还可以在授课讲解的时候进行标记和文本演示,适用于家庭、学校、工作等多种生活场景。

图1:远程控制后的其他功能
接下来小编就为大家介绍了一下如何使用这些TeamViewer的功能:
首先下载TeamViewer,下载的途径可以去中文网站:http://www.yuanchengxiezuo.com,下载好软件之后,如果是个人使用,在安装的时候一定要选择个人用途,另外还需要注意的一点是:个人版的TeamViewer不要连接超过5台的设备或在公共场所(学校、公司、服务器等)的网络下使用,不然会被服务器自动检测为商业用途,并为你的软件加上试用期限7天,如果大家实在需要使用这款软件,推荐大家去购买正版。
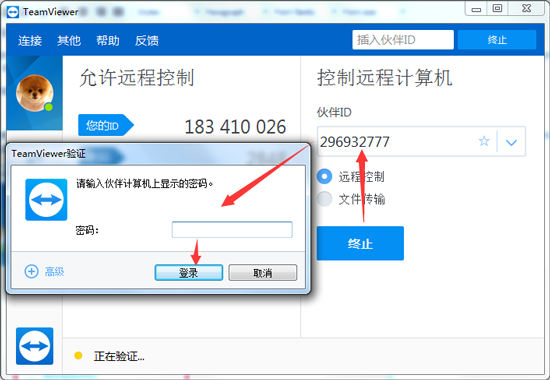
图2:如何开始远程控制
在TeamViewer主界面的“控制远程计算机”区域,正确输入终端(被控制)电脑的ID和密码,即可成功远程控制。(也可以直接在该区域选择“文件传输”直接进行文件传输,当然也需要正确输入终端设备的ID和密码)
1.文件传输
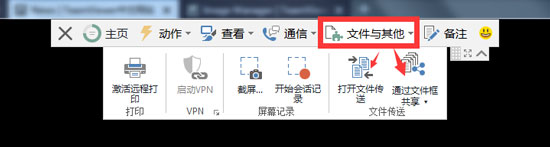
图3:文件传输的方法
远程控制后,在屏幕正上方可以看到工具栏,点击“文件与其他”按钮,找到并点击“打开文件传送”按钮,即可进入文件传输界面;
也可以点击“通过文件框共享”,然后就可以在右下角的文件框中共享文件了(也可以直接拖动)。对于控制者或被控制者来说都是十分方便的操作。具体了解文件传输,点击:文件传输怎么用?
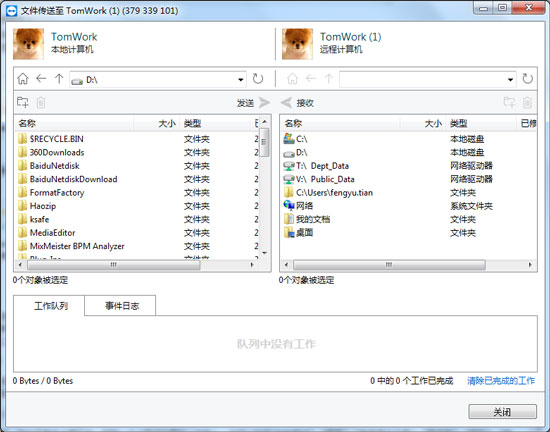
图4:文件传输窗口
2.音视频通话
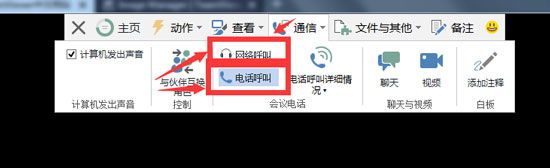
图5:进行音视频通话
远程控制后,在上方工具栏中点击“通信”一项,在会议电话区域,选择“网络呼叫”或“电话呼叫”——“开始网络呼叫”或“电话呼叫详细情况”(将电话号码记录下来即可在手机等通讯设备上联系);点击“通信”——“视频”,即可开始视频通话,无需任何媒体即可面对面聊天交流,甚是方便。
3.标记(文本)演示
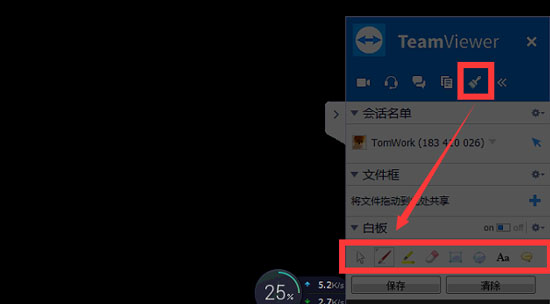
图6:白板工具
远程控制成功后,在右下角的小窗口中,找到一个小刷子的图标(白板),你可以选择“控制模式”、“画笔”、“高亮显示工具”、“橡皮擦”、“矩形”、“椭圆”、“文本”、“发言气球”等插件。你可以在进行远程控制的时候,使用铅笔或高亮工具来将文档中的重要部分标记出来,并且使用“文本”工具在旁备注说明。
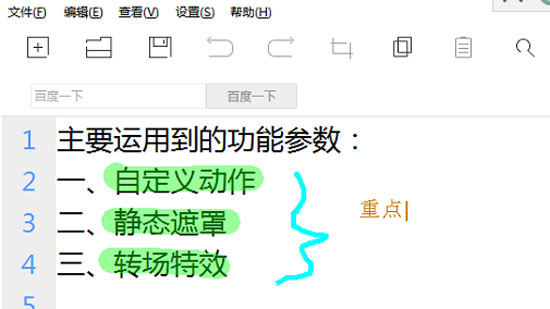
图7:白板工具的使用
平时在使用TeamViewer软件或者获取TeamViewer许可证的时候,遇到软件问题,可以加入QQ群631528361咨询讨论,更有软件优惠等着你哦~
本文为原创,转载请注明网址:http://www.yuanchengxiezuo.com/zhishi/tv-yt.html。
展开阅读全文
︾