发布时间:2017-11-02 10: 54: 22
TeamViewer提供了提前安排会议功能。这些会议存储在你的TeamViewer账户中随时可用。你可方便地使用Microsoft Outlook邀请参加者,并通过日历功能管理安排日期。
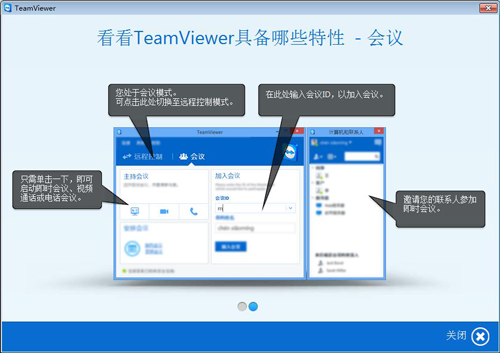
图1:安排会议
你可选择直接在Microsoft Outlook中安排会议。在TeamViewer完整版下载安装过程中,TeamViewer会议插件已集成到Microsoft Outlook中。使用该插件可简单快捷地安排TeamViewer,无需离开Outlook并切换到TeamViewer程序。
可在“开始”——“新建会议”下的Microsoft Outlook菜单中调用TeamViewer插件。
要在Microsoft Outlook中安排会议,请按照以下步骤进行操作:
1. 打开Microsoft Outlook。
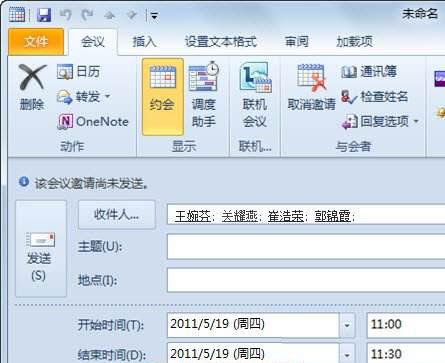
图2:Outlook中安排会议
2. 单击“开始”选项卡下的“新建会议”图标,打开新建会议邀请。
3. 现在,你可邀请参加者并使用Outlook的其他功能。
你可随时更改会议数据,所有做过的更改将会在Microsoft Outlook和TeamViewer之间双向同步。随后,你可以通过Outlook发送更新的会议数据更改。
所有TeamViewer会议将会保存在“我的会议”记录中,并且可以随时在TeamViewer中调用和管理。
注意:如果有需要的话,也可以在Outlook和TeamViewer选项中禁用或删除会议插件。
要想安排会议,请按照以下步骤进行操作:
1. 打开TeamViewer。
2. 单击“会议”选项卡。
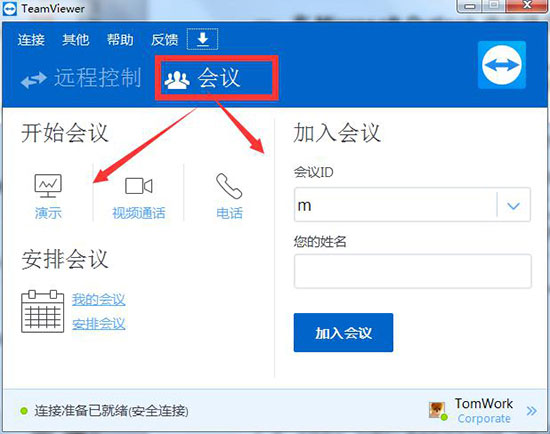
图3:TeamViewer会议选项
3. 在“安排会议”区域中,单击安排会议链接(如果你已经使用你的TeamViewer账户登录到TeamViewer,则可直接从步骤6继续进行。),打开TeamViewer登录对话框。
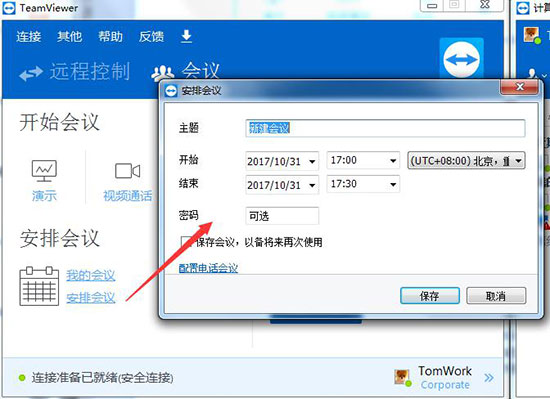
图4:TeamViewer中安排会议
4. 输入你的用户名和密码,登录到你的TeamViewer账户上,将会打开“安排会议”对话框。
需要注意的是,如果你从未在某个设备、app或浏览器上使用过你的TeamViewr账户,你必须在首次登录的时候授权使用账户。
5. 输入所需数据。
6. 单击保存数据,将会弹出“我的会议”对话框。
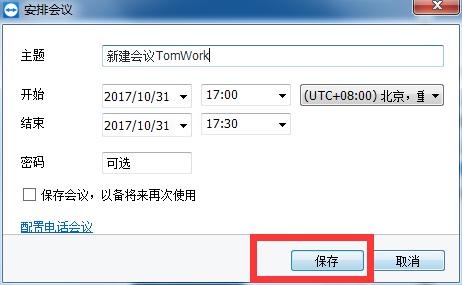
图5:TeamViewer中保存会议
7. 如果你的计算机上安装了Microsoft Outlook,新建会议将会在Outlook中打开。
8. 现在,你可以邀请参加者并使用Outlook的其他功能。
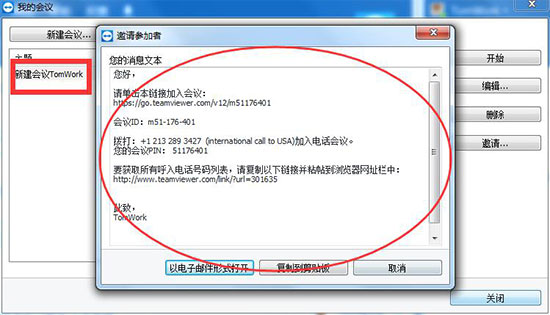
图6:成功添加到我的会议中
注意:Microsoft Outlook并非安排/参加会议必须安装的软件。
下面是“安排会议”对话框中所有选项:
其中的“主题”是表示可以在文本域中输入会议的标题。
“开始”可以设置会议开始的日期、时间和时区。“结束”用来设置会议结束的日期和时间。
“密码(可选)”用来表示如果你想要为会议分配一个密码,可在文本域中输入改密码。想要了解更多关于会议功能的使用,请查看“TeamViewer的会议功能怎么使用?”这篇文章。
“保存会议,以备将来再次使用”:如果激活该选项,会议召开后将保留在“我的会议”中,你不用重新邀请参加者,并且可以直接召开会议。否则你无法再次使用该会议。
“配置电话会议”,顾名思义是可以定义电话会议数据,单击该链接之后你可以选择无音频会议数据、使用TeamViewer会议数据进行音频设置以及使用自定义会议数据进行音频设置。
以上便是我们在使用TeamViewer的时候,安排会议的主要方法,如果对此还有疑问的小伙伴,可以关注TeamViewer中文官网,会持续有相关问题的解决方案。
本文为原创,转载请注明网址:http://www.yuanchengxiezuo.com/zixun/rhap-hy.html。
展开阅读全文
︾