发布时间:2017-11-01 19: 12: 39
之前为大家介绍了如何将家用电脑连接到随身电脑上,但是很多用户只有一台电脑,那么在外出的时候,是不是就无法将电脑上的文件取出呢?接下来,小编就带你看看,如何用手机连接到电脑。
在电脑上下载安装TeamViewer的过程就不必详述了,不了解的用户请点击:TeamViewer安装教程。
TeamViewer远程协作软件在手机上也开发了App,在手机的应用商店或百度下载安装即可,安装包不大,只有20几兆。
打开手机TeamViewer App,跳过向导界面,可以看到如下图所示界面。
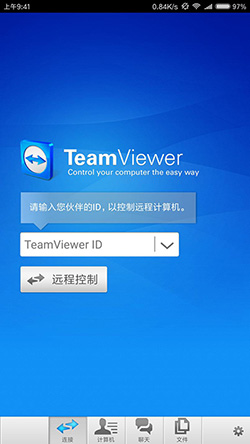
图1:手机主界面
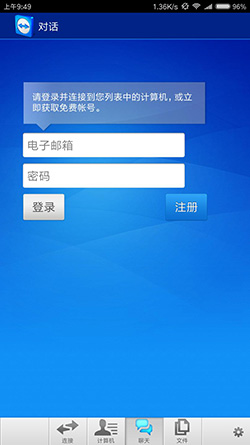
图2:手机登录界面
点击下方的计算机或聊天按钮,可以看到如上图所示的登录窗口,你可在此窗口中注册或登录你的账号。注册界面如下图。
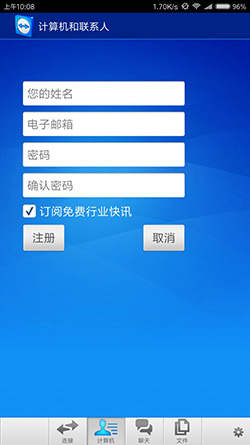
图3:手机注册界面
注册成功后输入账号(电子邮箱)密码点击登录即可,第一次登录会发送一条邮件到电子邮箱中,点击链接确认激活手机端就可以了。成功登录之后的界面如下图所示。而电脑端的软件大家可以直接在官网中直接进行TeamViewer下载使用。
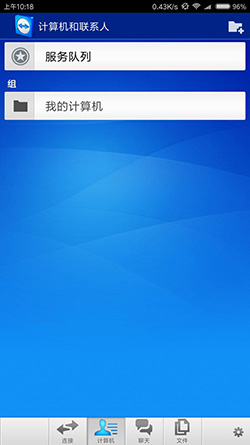
图4:登录成功计算机界面
手机端相比电脑端的优势:除了携带更加方便之外,就是可以和电脑端共用一个账号。点击“我的计算机”即可找到自己的电脑端账号(前提是电脑端已登录),点击![]() 按钮,即可成功连接,同一个账号无需任何密码。
按钮,即可成功连接,同一个账号无需任何密码。
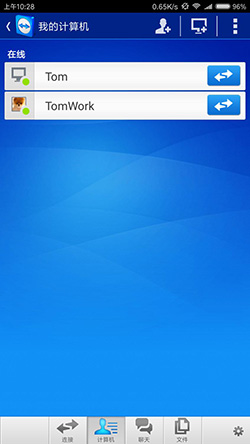
图5:设备选择界面
当然,你也可以选择使用密码登录,点击账号名称,在下拉列表中可以选择“远程控制(使用密码)”、“远程控制(提示确认)”、“编辑/删除计算机”以及“聊天”。需要确认的电脑界面如下图所示。
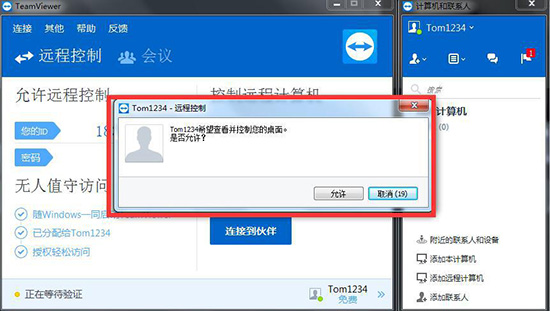
图6:电脑确认验证界面
点击允许后,手机将成功连接到电脑,会有一个教你如何使用手指实现在手机上的鼠标互动界面,点击继续,即可进入电脑显示界面。界面如下图。
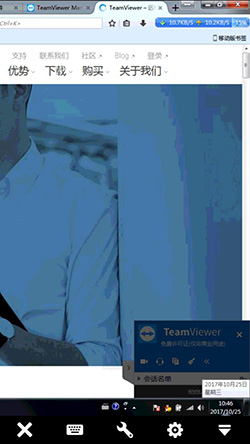
图7:连接成功界面
这样,我们就成功的将手机与电脑连接在一起了,让你随时随地都可以查看电脑上的文件数据。是不是感觉很方便呢?现在就来下载TeamViewer体验吧!
本文为原创,转载请注明网址:http://www.yuanchengxiezuo.com/zixun/sj-lj.html。
展开阅读全文
︾