发布时间:2018-05-04 13: 18: 16
当我们需要更换计算机使用TeamViewer时,TeamViewer选项中的所有数据都需要重新调整,对于急用的小伙伴来说比较麻烦,所以本章教程教大家如何快速导出TeamViewer选项的注册表文件,一键导入配置。
例如:计算机A上的TeamViewer需要转移到计算机B上使用,但是选项中很多属性已经设置好了,如果在计算机B上重新设置的话,除了十分麻烦外,稍不小心还会弄错。所以导出TeamViewer选项注册表文件就变得十分可行。
1.首先,计算机A上的TeamViewer选项注册表文件需要被导出。点击“其他”——“选项”,进入TeamViewer选项界面。
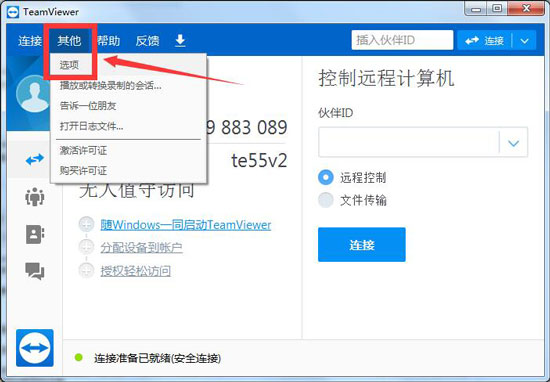
图1:打开TeamViewer选项界面
2.点击“高级”选项栏——“显示高级选项”,进入到TeamViewer高级选项的设置界面。如果属性不能调整可以参考:TeamViewer高级选项界面的属性不能调整怎么办。
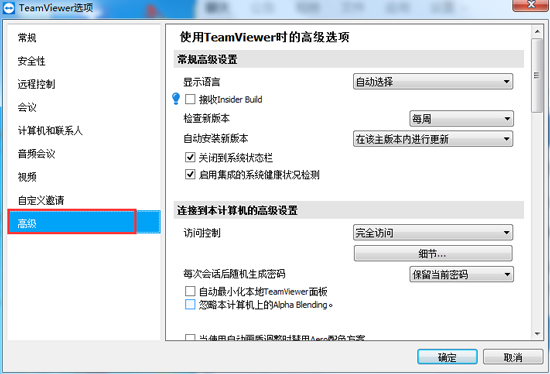
图2:TeamViewer高级选项界面
3.下拉滑块,找到“TeamViewer选项”一栏,点击“将选项导出至*.reg文件”后的“导出...”按钮,输入文件名和保存的位置后,点击确认进入下个界面。
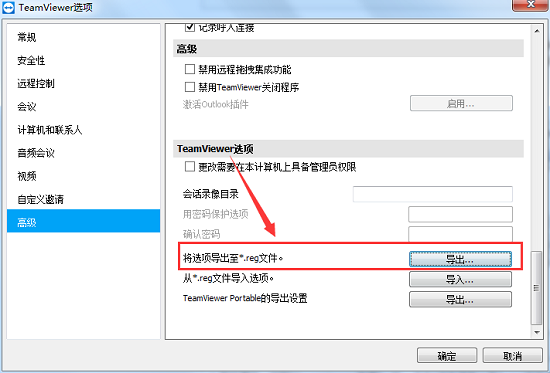
图3:导出TeamViewer注册表选项文件
4.在弹出的“导出选项”界面,你可以选择你需要导出的TeamViewer选项,主要包括:常规、安全性、远程控制、会议、计算机和联系人、自定义邀请和高级选项。下方的附加选项中,你甚至可以选择将用户指定的设置导出为所有用户的默认设置,导出许可证密钥和个人密码。
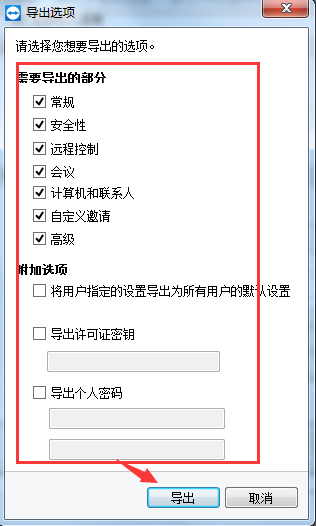
图4:导出选项具体设置界面
点击“导出”按钮,即可成功导出TeamViewer注册表选项文件。
1.先在计算机B上安装一个较新的TeamViewer 13版本,按照和上面相同的方法打开TeamViewer的高级选项界面。
2.在“TeamViewer选项”栏中,点击从*.reg文件导入选项后的“导入...”按钮,选择之前导出好的reg注册表选项文件,点击打开即可成功导入TeamViewer选项到新计算机的TeamViewer中了。
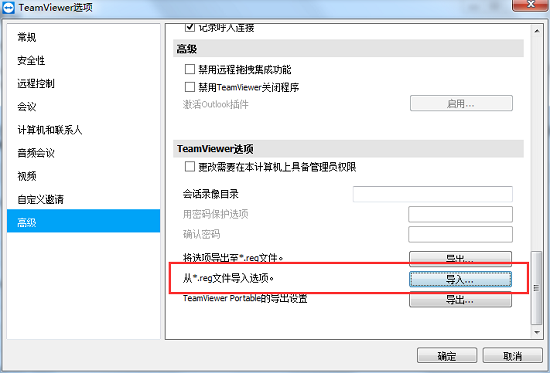
图5:导入TeamViewer注册表选项
相比自己一个一个的在新计算机中重新调整,这种方法还是非常实用和快捷的,希望大家有想要换机使用TeamViewer的小伙伴,看了这篇文章后会对你们有所帮助!TeamViewer的下载或TeamViewer序列号获取有疑问的,可以加群631528361了解一下。
本文为原创,转载请注明网址:http://www.yuanchengxiezuo.com/zhishi/dcxx-zcbwj.html。
展开阅读全文
︾