发布时间:2017-11-13 13: 30: 08
当TeamViewer有新版本的时候,我们需要怎么做才可以更新它呢?今天小编就以升级TeamViewer 13版本为例,教大家怎么升级更新吧!
在TeamViewer中文网站下载好免费使用的TeamViewer 12 版本,安装请参考:TeamViewer安装教程。
安装完成之后,打开TeamViewer客户端,进入主界面,如下图所示。
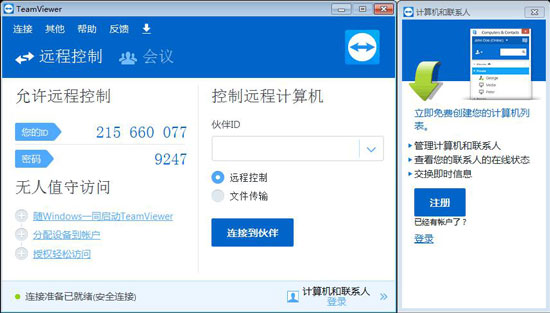
图1:TeamViewer安装完成主界面
点击上方工具栏的![]() 按钮,如下图所示。
按钮,如下图所示。
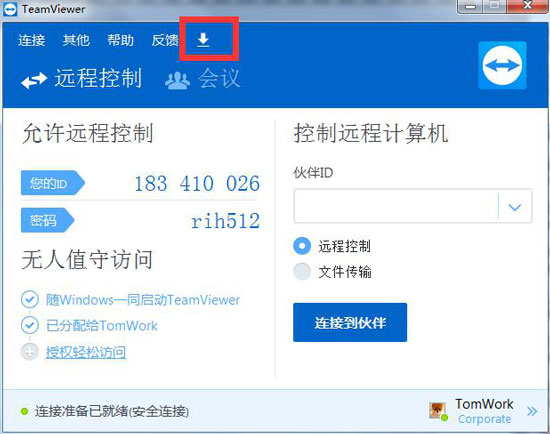
图2:TeamViewer内检查更新按钮
如果软件没有新版本可用,则会弹出当前已是新版本的对话框;当软件有新的版本后 ,点击更新按钮便会弹出以下询问窗口。
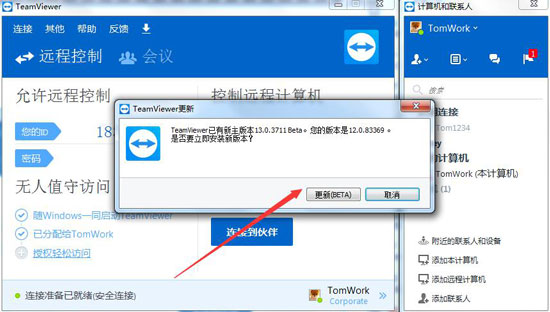
图3:提示更新窗口
单击更新按钮,TeamViewer即开始更新。当前TeamViewer版本为13 Beta测试版本,更新下载的界面如下图所示。安装包较大,还需大家耐心等待。
在下载过程中如果你临时不想更新了,点击×按钮或取消即可。
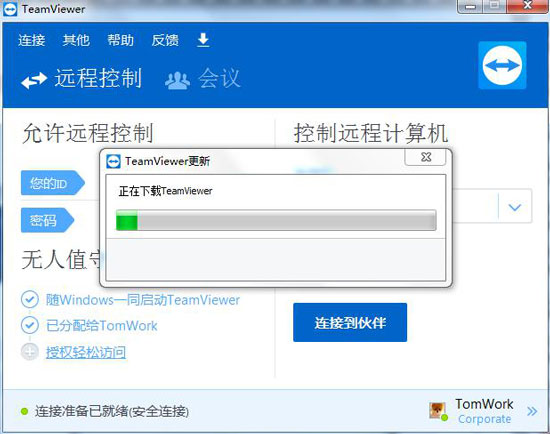
图4:更新下载TeamViewer中
当下载完成后,会弹出如下“TeamViewer即将关闭并安装更新版本”的对话框,点击“确定”或不操作4S后自动关闭软件更新。此步不需要你的操作
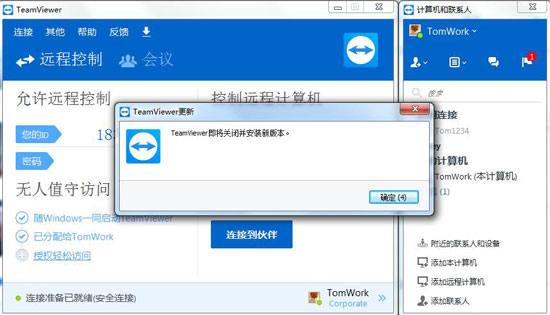
图5:下载完成提示关闭安装新版本
无需用户任何操作,等待一段时间,TeamViewer将会自动重启,重启之后的画面如下图所示。你会发现已经更新成功了。类似于手机上的软件后台自动更新,无需我们点击更新按钮。
当然,大家也可以直接在官网下载TeamViewer,直接安装即可。
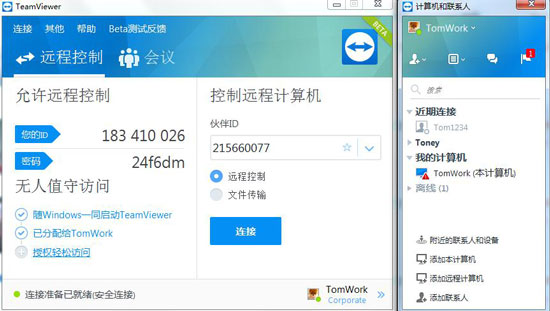
图6:更新成功后的TeamViewer
在新的TeamViewer 13版本中,我们可以提交Beta测试反馈,体验更多新的功能操作。
本期关于如何更新TeamViewer电脑版客户端的教程就到这里了,如果大家在获取TeamViewer许可证或在使用过程遇到问题,可联系官方客服400-8765-888咨询。
本文为原创,转载请注明网址:http://www.yuanchengxiezuo.com/zixun/gx-tvkhd.html。
展开阅读全文
︾