发布时间:2018-04-17 10: 47: 52
QuickConnect作为TeamViewer中一个比较重要的部分,得到了很多用户的认可。那么在实际运用中,怎么才能设置网页或单个程序的QuickConnect呢?所以小编以此问题为例,教大家如何配置QuickConnect按钮吧!
首先,你需要安装一个较新版的TeamViewer 13,其他版本不一定会有此功能哦~打开TeamViewer 13新用户界面如下图所示。可以看出跟以往的TeamViewer还是有比较大的变化的。
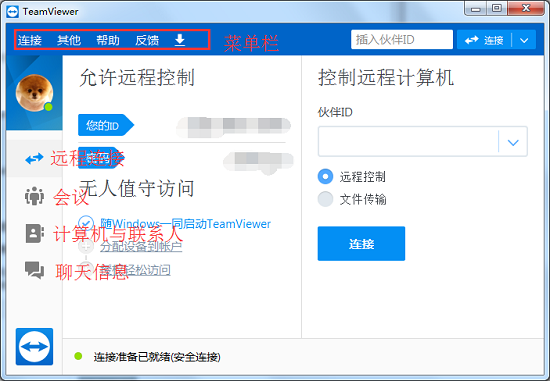
图1:TeamViewer 13新用户界面
点击上方菜单栏中的“其他”—“选项”,进入TeamViewer选项设置界面。
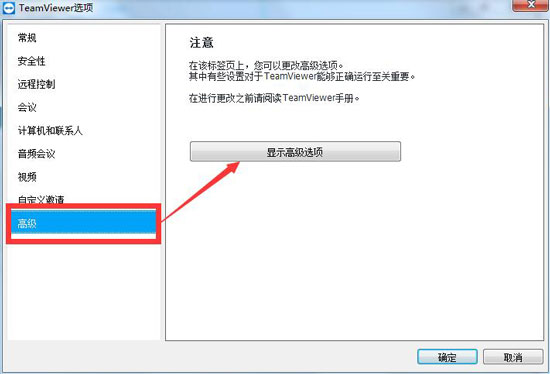
图2:显示高级选项
点击选择左侧的“高级”选项,点击“显示高级选项”,进入TeamViewer高级选项设置界面。
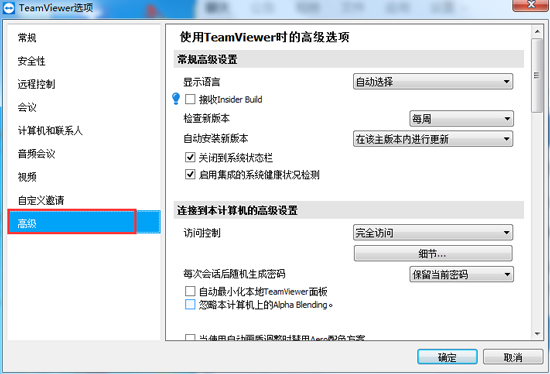
图3:TeamViewer高级选项界面
找到“计算机与联系人高级设置”栏,可以看到如图所示的“QuickConnect按钮”。
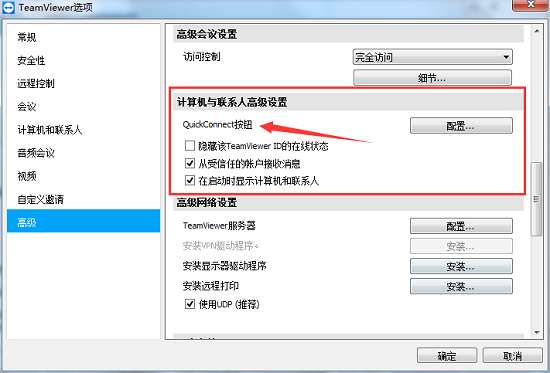
图4:计算机与联系人高级设置
点击后面的“配置”按钮即可进入配置QuickConnect界面,如图所示。点击勾选“显示QuickConnect按钮”选项即可进行详细设置。
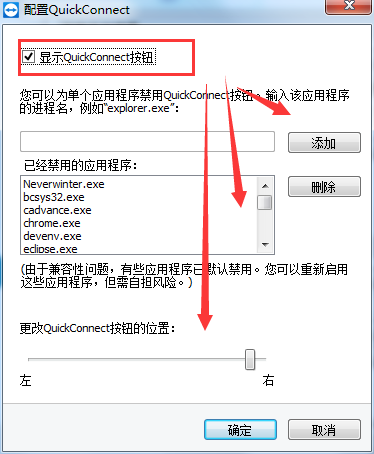
图5:配置QuickConnect界面
其中,你可以通过添加或删除已经禁用QuickConnect的应用程序,只需要在添加框中输入应用程序就可以让该程序禁用QuickConnect。
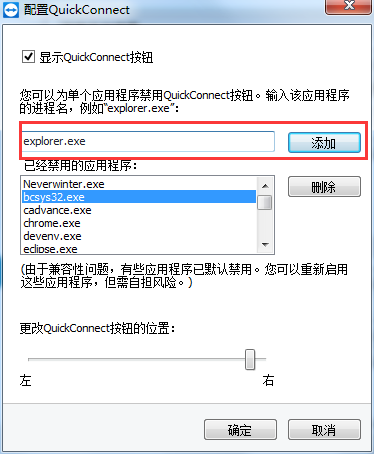
图6:添加禁用QuickConnect的应用程序
而且由于兼容问题,有些应用程序安装好之后就会默认为禁用QuickConnect状态,如果你需要使用此程序TeamViewer中的QuickConnect功能,只需要在已经禁用的应用程序名单中将此程序删除即可,但是这样你就会自己承担使用QuickConnect的风险。
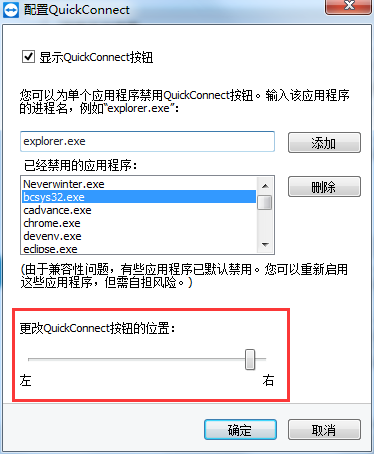
图7:移动QuickConnect按钮在应用程序中的位置
当然除了以上的功能外,你还可以通过拖动下方滑块更改应用程序中QuickConnect按钮的位置。
以上便是本期关于TeamViewer QuickConnect的配置教程了,大家平时在使用TeamViewer的时候,也可以尝试下载TeamViewer QuickSupport等组件更快速的实现远程连接。
本文为原创,转载请注明网址:http://www.yuanchengxiezuo.com/wenti/pzqc-sytv.html。
展开阅读全文
︾