发布时间:2024-03-02 10: 00: 00
品牌型号:联想拯救者
系统:Windows 11家庭版
软件版本:TeamViewer 15.48.5
TeamViewer是一款功能强大的远程控制软件,可以让你在不同的设备之间进行文件传输、屏幕共享、视频会议等操作。但是,如果你想在内网环境下使用TeamViewer,或者想让TeamViewer在没有人操作的情况下自动运行,你需要进行一些设置。本文将介绍TeamViewer怎么设置内网连接,TeamViewer怎么设置无人值守,并且给出一些实际的应用场景。
一、TeamViewer怎么设置内网连接
如果你想在内网环境下使用TeamViewer,你需要确保你的设备和目标设备都在同一个局域网内,或者都能访问同一个VPN网络。然后,你需要在TeamViewer的设置中启用LAN连接模式。具体步骤如下:
1、打开TeamViewer,点击菜单栏的“齿轮图标”,在弹出的窗口中,点击“网络”选项卡,找到“传入LAN连接”部分,选择“接受”。
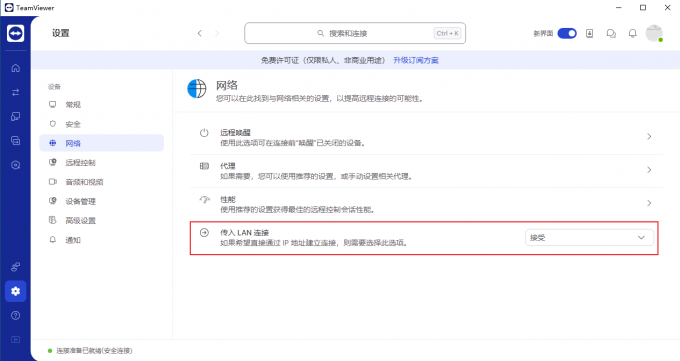
2、这样,你就可以在内网环境下使用TeamViewer了。你可以在TeamViewer的主界面输入目标设备的IP地址进行连接。

假设你是一名IT技术人员,你需要为你的公司的员工提供远程技术支持。你可以在你的电脑上安装TeamViewer,并且设置好内网连接模式。然后,你可以让你的员工也在他们的电脑上安装TeamViewer。当他们遇到技术问题时,你可以通过TeamViewer远程连接到他们的电脑,查看他们的屏幕,控制他们的鼠标和键盘,帮助他们解决问题。
二、TeamViewer怎么设置无人值守
如果你想让TeamViewer在没有人操作的情况下也可以连接,你需要在TeamViewer的设置中启用无人值守访问模式。
如果你使用的是旧版界面,可以直接在首界面上看到“无人值守访问”。
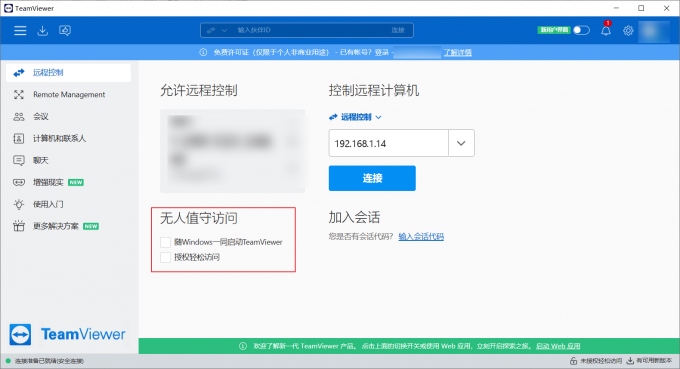
如果你使用的是新版界面,具体步骤如下:
1、打开TeamViewer,点击菜单栏的“设置”,选择“高级设置”。
2、在弹出的窗口中,点击“安全性”选项卡,找到“无人值守访问”,并勾选“授权xxx轻松访问”。
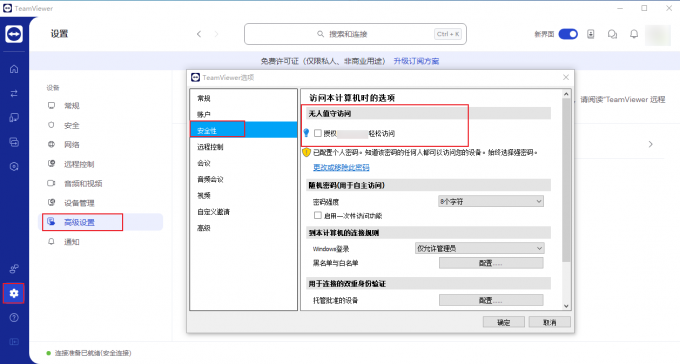
3、如果你没有配置“个人密码”,你还需要下拉找到“个人密码”,并设置一个强密码。
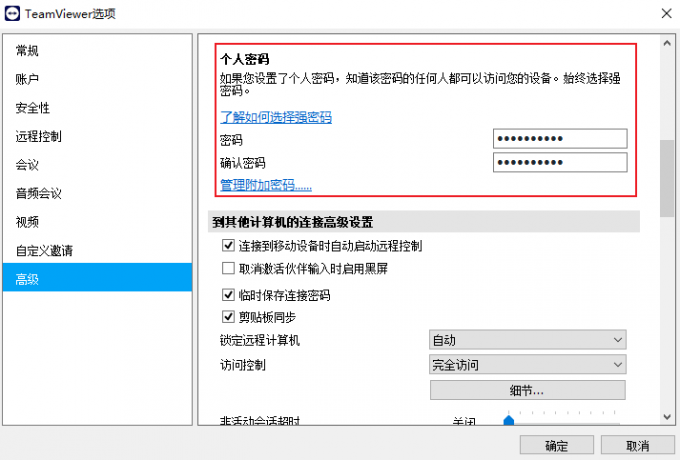
4、这样,你就可以在任何时候通过TeamViewer远程访问你的设备了。你只需要输入你设置的密码,或者使用你的TeamViewer账号登录,就可以控制你的设备。
假设你有一台台式电脑和一台笔记本电脑。你经常需要在两台电脑之间切换,或者在外出时访问你的台式电脑。你可以在你的台式电脑上安装TeamViewer,并且设置好无人值守访问模式。然后,你可以在你的笔记本电脑上也安装TeamViewer,并且使用你的TeamViewer账号登录。当你需要从你的笔记本电脑远程访问你的台式电脑时,你可以通过TeamViewer直接连接到你的台式电脑,查看你的文件,运行你的程序,或者进行其他操作。
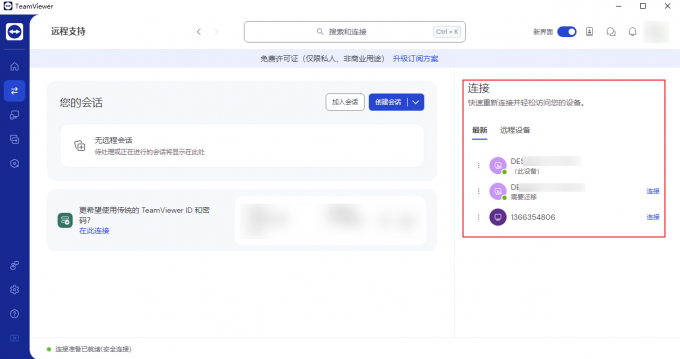
三、总结
本文介绍了TeamViewer怎么设置内网连接,TeamViewer怎么设置无人值守,并且给出了一些实际的应用场景。通过这些设置,你可以在内网环境下使用TeamViewer,或者在没有人操作的情况下自动连接TeamViewer。TeamViewer是一款非常实用的远程控制软件,可以让你在不同的设备之间进行各种操作。希望本文对你有所帮助。
署名:Hungry
展开阅读全文
︾