发布时间:2017-11-01 19: 23: 37
我们都知道使用TeamViewer可以实现远程控制,尤其是在当今信息化的社会中应用更是十分广泛,但是如何使用商用/公司版的TeamViewer召开会议呢?今天小编就来教大家怎么操作吧!
首先在TeamViewer中文官网下载好软件,安装(激活)成功后打开,主界面如下图所示。
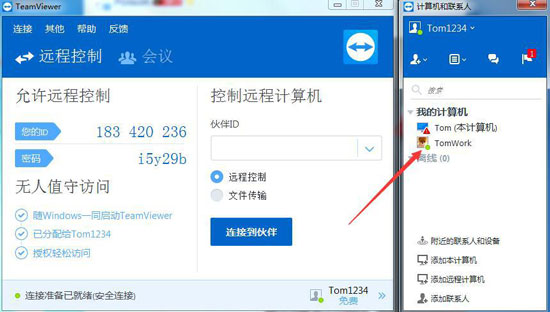
图1:TeamViewer主界面
可以看到在上方有两个大选项:远程控制和会议。远程控制是TeamViewer个人用户的主要使用途径,而右侧的会议选项则是商用TeamViewer主要的作用——召开会议。
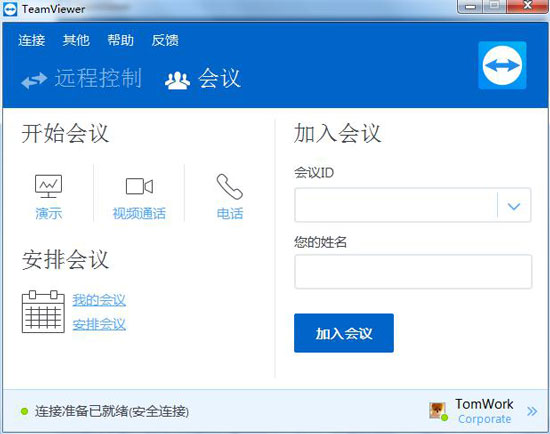
图2:TeamViewer会议主界面
点击会议按钮,进入会议选项界面,如上图所示。在“开始会议”栏目中可以选择演示、视频通话、电话按钮。
在“安排会议”栏目中可以选择我的会议以及安排会议。右侧的加入会议可以让你在已知会议ID和密码的情况下加入会议。除此之外,TeamViewer还有一些其他的功能,想了解的小伙伴点击:TeamViewer如何在会话期间画图。
今天小编先着重跟大家将一下如何开始/加入会议:
点击“开始会议”栏目中的演示按钮,会自动生成一个会议ID,你可以设置会议密码,复制信息到剪贴板上可以方便其他用户加入会议。
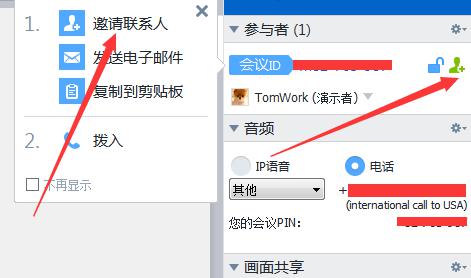
图3:邀请联系人
当然你也可以在弹出的窗口中邀请用户参加你的会议,如上图箭头所示。
1.用户自行输入ID、密码参加会议
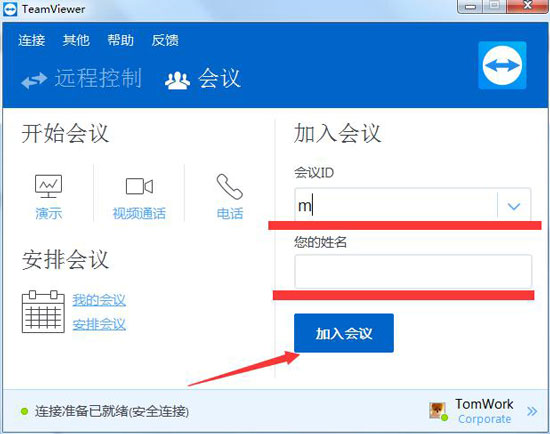
图4:自行加入会议
当领导要召开会议的时候,你可以询问会议的ID和密码,主动参加会议。方法如下:
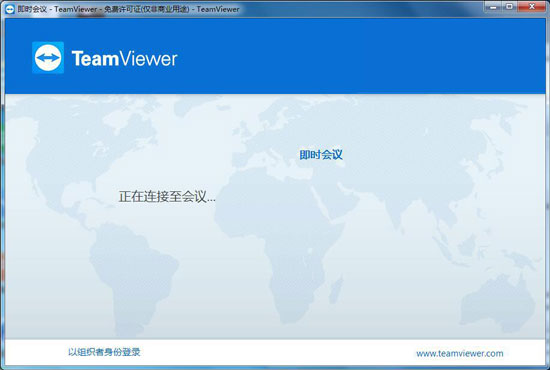
图5:正在连接会议
在TeamVewer主界面右侧的“加入会议”栏目中输入会议ID和您的姓名,输入完成之后,点击加入会议,显示如上图界面。连接成功后显示如下图界面。点此轻松下载TeamViewer,开启神奇的体验之旅吧!
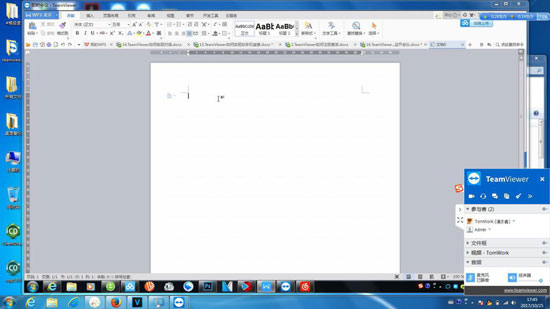
图6:成功连接会议
当你想要主动退出会议的时候,点击右下角弹窗的×,在弹出的窗口中点击“离开会议”即可退出会议。图7为参加者主动离开会议,会议仍在进行;图8为演示者主动解散(结束)会议,会议结束。
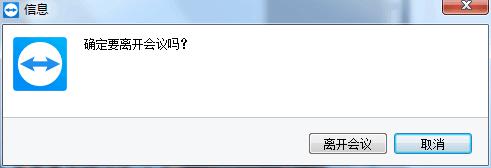
图7:是否离开会议
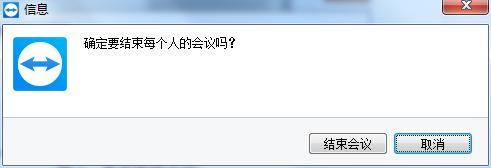
图8:结束会议
2.演示者邀请用户参加会议
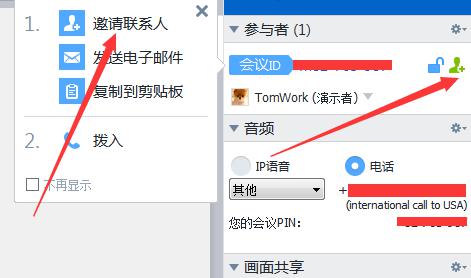
图9:邀请联系人
当你需要召开一场会议,并且参加会议的人员都是你已经添加过的联系人,就不必发送会议ID给每个人了,只需要点击“邀请联系人”,如上图。就可以发送邀请请求到联系人,联系人点击加入即可成功加入,否则将会30s后关闭如下图所示界面。
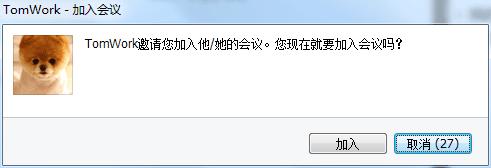
图10:被邀请加入会议
使用TeamViewer,不仅可以实现召开会议,还可以远程视频聊天,说它是一款远程协作软件,更是一款交流互动工具。
你可以通过TeamViewer传输文件和打电话,可以说这款软件集合了很多通信功能,十分强大。想了解更多请关注TeamViewer最新资讯。
本文为原创,转载请注明网址:http://www.yuanchengxiezuo.com/wenti/zk-hy.html。
展开阅读全文
︾