发布时间:2017-11-01 15: 44: 54
当我们初次使用TeamViewer的时候,一定要先弄清楚界面中每个按钮的作用,所以今天小编就为大家介绍一下,TeamViewer主界面中一些按钮的作用。一起来看一下吧!
首先安装打开你的TeamViewer远程控制软件,界面如下图所示。不会安装的用户请参考:TeamViewer安装教程。
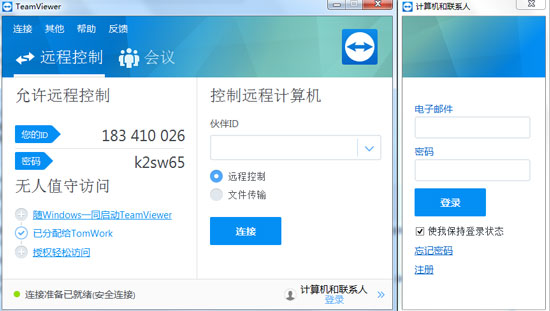
图1:TeamViewer主界面
点击上方工具栏中的“其他”——“选项”,进入到TeamViewer选项设置界面,如下图所示。
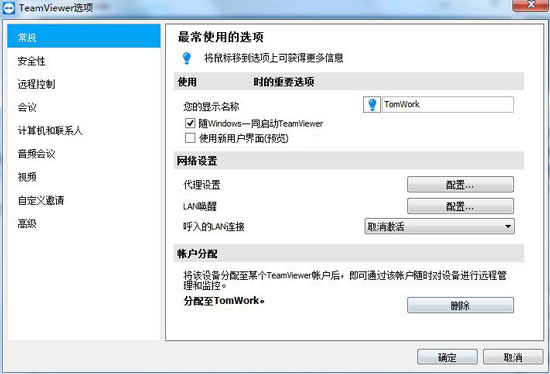
图2:TeamViewer选项界面
在常规选项中,我们可以看到一些您使用远程控制软件时的重要选项,例如你的显示名称。在这里你可以决定是否随Windows一同启动TeamViewer以及是否使用石板用户界面。想了解新版用户界面如何,请前往TeamViewer的界面使用查看。
在网络设置中,你可以配置代理设置、LAN唤醒以及是否激活呼入的LAN连接。在账户分配上,可以将你的设备分配到其他的TeamViewer账户,分配好之后就可以随时对设备进行远程管理和监控。
至于安全性选项,相比大家都知道这是修改个人账号信息的地方。界面如下图:
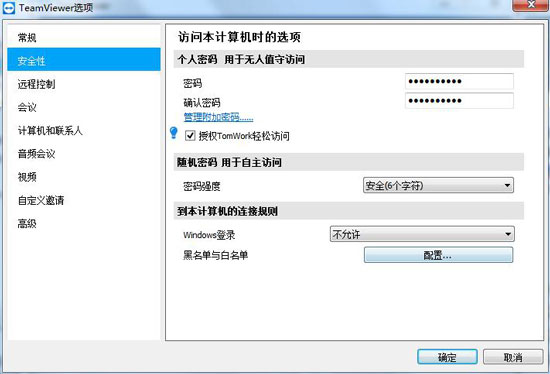
图3:安全性选项
在这个界面中除了可以修改自己的账号密码之外,还可以设置主界面中设备的随机密码位数。位数越高,密码的安全强度越高。
甚至你还可以在这个界面配置外来机器到本计算机的连接规则。如果你不想某些人连接到你的计算机,可以在黑名单和白名单出设置,界面如下图所示。
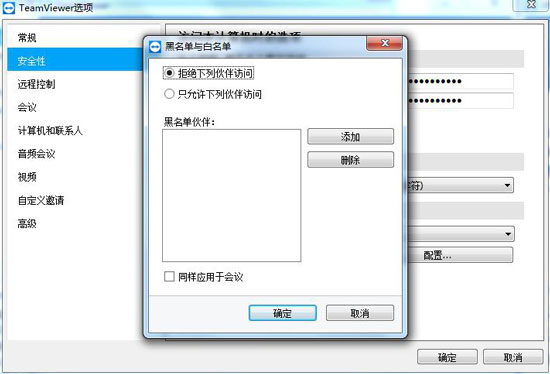
图4:黑名单与白名单
可以看出,在这个界面我们可以对黑名单或白名单列表进行添加、删除操作。
远程控制选项则是可以设置我们在远程控制时的一些操作属性,界面如下图:
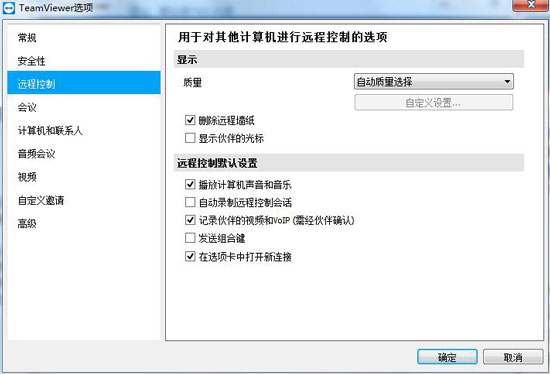
图5:远程控制选项
嫌你的远程控制质量不佳?没关系,TeamViewer中自带可以调节显示质量的选项,你一共有自动质量选择、优化质量、优化速度和自定义设置四个选项可供调节。
接下来小编为大家着重来讲一下自定义设置的选项,当你选择自定义设置的选项时,下面的自定义设置按钮便会变为可点状态。点击按钮进入下面的界面中。
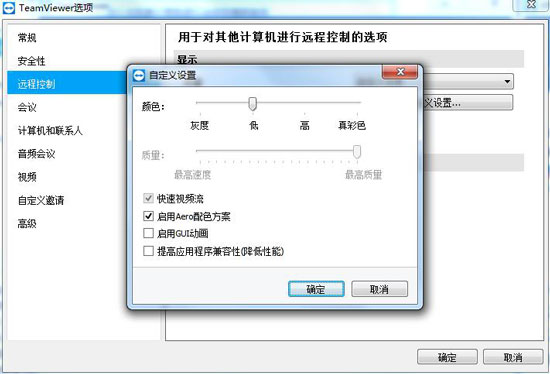
图6:自定义设置界面
由上图我们可以看到,我们可以对显示的颜色进行调整,TeamViewer的默认显示质量都为最高质量,所以一般不会出现画面模糊的现象。当你觉得画面的配色方案和色彩不够完美的时候,可以勾选下方的“启用Aero配色方案”、“启用GUI动画”。
当然,如果你的显示画面因为配置的不够或不兼容而卡顿或无法显示,你可以选中“提高应用程序兼容性(降低性能)”来解决。除了上述方法,你还可以在远程控制选项中选择删除桌面墙纸,不显示伙伴的光标来提高你的性能。
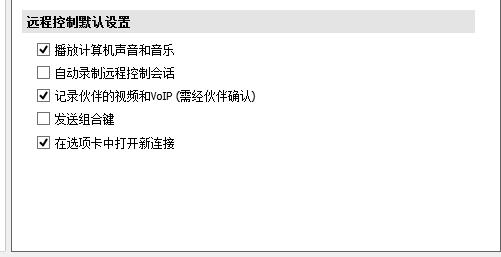
图7:远程控制中的默认设置
除了上面那些,TeamViewer还为你准备了一些远程控制中的默认设置。关于这些大家可以在实际操作中慢慢摸索选择使用。想要下载TeamViewer,一起来感受远程协作的乐趣吗?
本文为原创,转载请注明网址:http://www.yuanchengxiezuo.com/zhishi/an-zy1.html。
展开阅读全文
︾