发布时间:2017-11-01 15: 18: 43
前面为大家介绍了TeamViewer的界面和简单的使用方法,今天,小编继续为大家介绍一下这款远程协作软件有哪些多媒体功能:
会话名单控件显示TeamViewerID和连接参加者的名称,并提供下列功能:
1.与伙伴互换角色:切换远程控制会话方向,允许您的伙伴远程控制您的计算机。
2.启用远程输入:允许或禁止远程计算机上的键盘和鼠标输入。
3.附加选项:在这里,你可以显示详细的连接信息或关闭连接,作为附加选项,您可以通过发送聊天消息打开聊天控件。
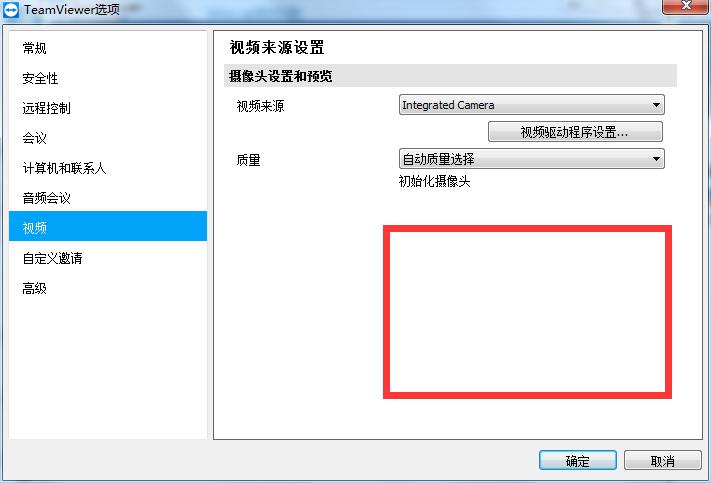
图1:视频选项
使用TeamViewer完整版进行视频会议,并从“计算机和联系人”列表开始与联系人的视频通话。视频通话在使用时无需事先连接,但也可在在线会议或远程会话中调用。
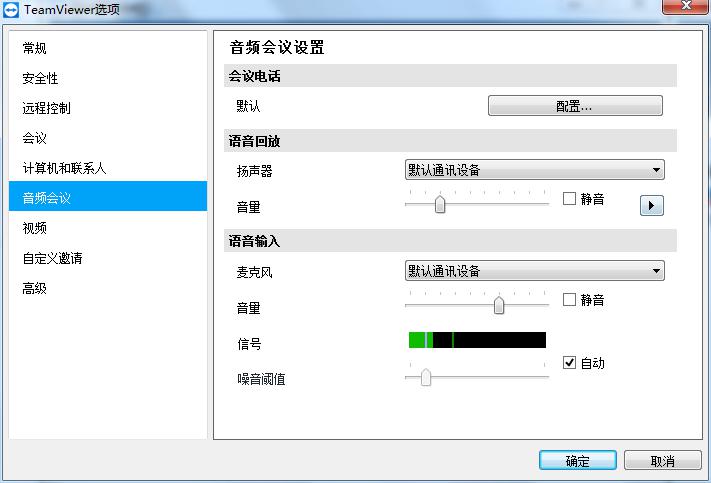
图2:音频会议
使用音频控件在远程控制会话中与连接伙伴交谈。选择使用IP语音或电话会议。
借助IP语音(VoIP),您就无需拨打电话,只需点几下鼠标就可与伙伴实时通话。我们建议使用耳机。
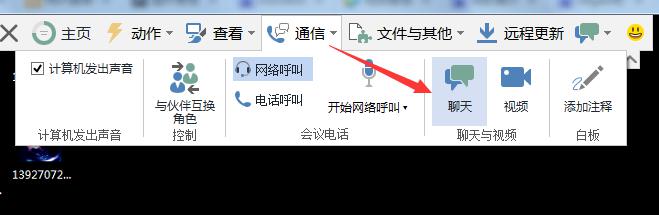
图3:通信聊天
聊天空间可令您在活动回话期间与伙伴进行文本交流。要开始聊天,在会话期间点击通信——聊天,就会弹出一个聊天窗口,在此聊天窗口中,可以输入聊天信息互相交流。
在即将打开的窗口中直接聊天,或打开聊天控件标题处的图标可以文本文件的形式保存聊天记录。
这就相当于一个可以即时发送消息的程序。
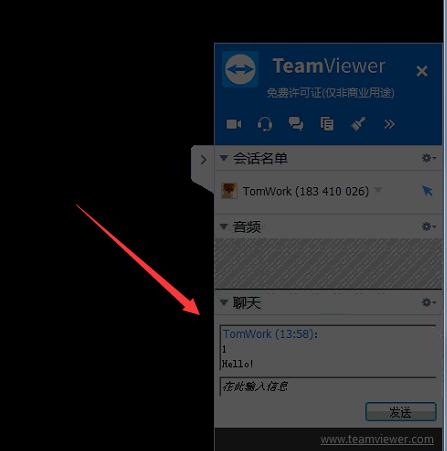
图4:被控制界面显示
会话参加者可通过文件框控件彼此共享文件。
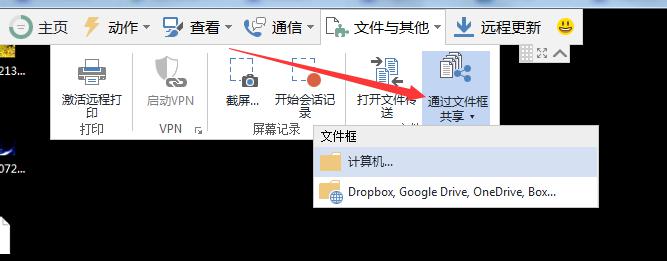
图5:通过文件框共享文件
要打开该文件框(在会话期间),在远程控制窗口中单击文件与其他|通过文件框共享。
为此,可将所需的文件拖放至控件内,或单击图标以通过Windows的“打开”对话框选择某个文件。
一旦您共享了文件,便可单击文件旁的图标,并在上下菜单中选择所需的选项,从而打开文件或其所属文件夹。在远程计算机上,共享文件也会显示在控件中,您可单击图标下载。
要从控件中删除文件,在上下文菜单中选择从文件框中删除选项。(提示:在控件内双击文件,可进入打开或保存...选项)
想了解TeamViewer的界面组成,请点击:TeamViewer的界面使用。
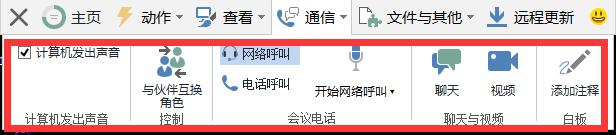
图6:通信选项
通过TeamViewer,您可将远程计算机上的语言和视频传送至本地计算机。
当远程计算机上显示出快速移动的图像时,TeamViewer就能加以识别,继而优化视频传输。
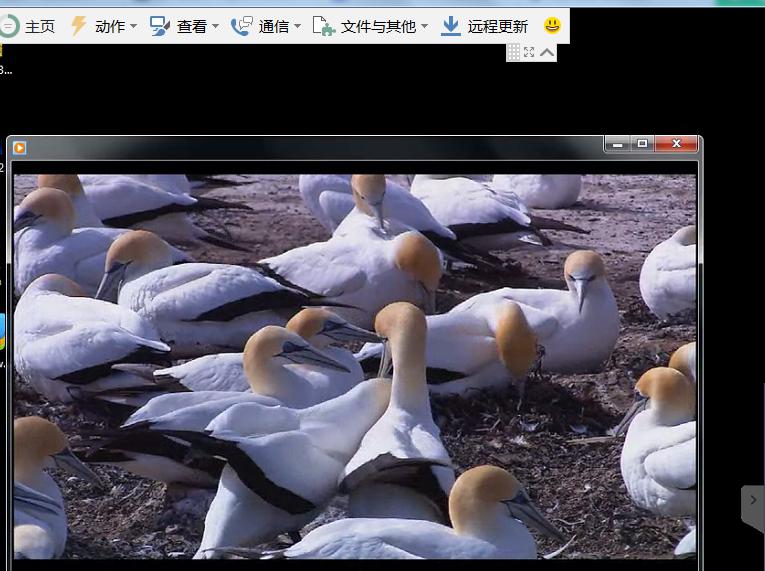
图7:观看远程计算机的视频
例如,如果远程计算机上正在播放某个视频,您也可在您自己的计算机上实时观看该视频。
语音传输能够让您在您的计算机上听到远程计算机上正在播放的系统声音或音乐等。
您可在当前会话过程中,在远程控制窗口内停用通信|计算机声音选项,从而停止计算机语音传输,或通过默认设置来关闭。(注意:要实现更佳的传输质量,需要本地网络或大带宽连接)
如果您是非个人用户,公司或商用推荐获取TeamViewer许可证使用,终端数量不限制,让你随时随地可以创建会议。
如果对TeamViewer还有其他疑问的,请下载TeamViewer亲自尝试一下吧!
本文为原创,转载请注明网址:http://www.yuanchengxiezuo.com/zhishi/dmt-gn.html。
展开阅读全文
︾