发布时间:2017-11-02 11: 18: 54
当我们创建好了TeamViewer会议之后,就需要我们对会议进行管理。比如我们在安排好一个会议之后,并没有马上召开会议,而是预约了一个时间(日期),这个时候就需要我们对会议进行管理了。接下来小编为大家介绍一下如何管理安排好的会议吧!
使用你的TeamViewer账户,你可以在任意地点轻松管理已安排的会议。已经安排的会议并非存储在本地计算机上,而是关联到TeamViewer账户上。也就是说,使用账户登录任一个TeamViewer,即可使用已安排的所有会议。点击获取TeamViewer许可证,获取属于你自己的TeamViewer账户吧。

图1:带有摄像头的计算机
下面为大家举个例子:
你在台式机上安排会议,但是你的笔记本配有网络摄像头,所以你想使用笔记本电脑主持会议。因此,在笔记本电脑上使用你的TeamViewer账户登录TeamViewer后,即可看到你在台式机上安排的会议。想了解其他软件功能,参考:TeamViewer多媒体功能介绍。
也就是说,无论会议室在哪一台计算机上安排的,你都可以从任意一台计算机上召开会议。
要管理已安排的会议,请按照以下步骤进行操作:
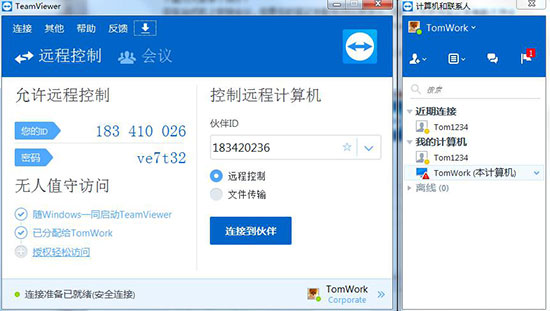
图2:TeamViewer主界面
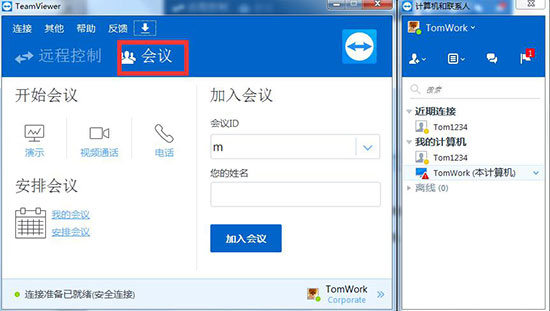
图3:会议选项卡
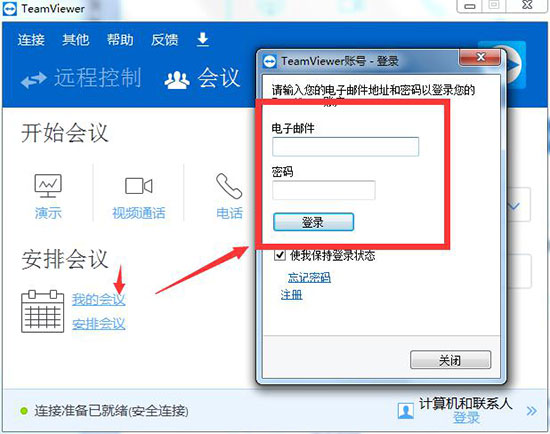
图4:登录账户
将会弹出登录窗口,登录你的账户到TeamViewer上。(已登录的账号直接跳过登录步骤)
在弹出的“我的会议”对话框中会展示出已安排会议的主题、开始时间和会议ID。此外,还提供了下列选项。
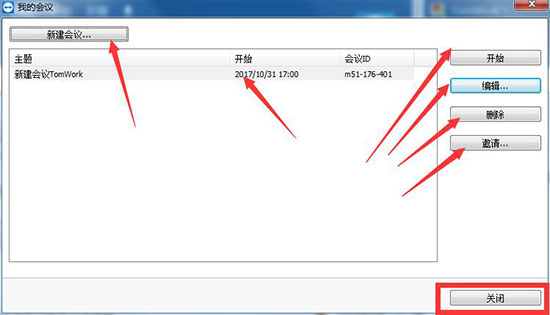
图5:我的会议
新建会议:用来安排新的会议
开始:若要召开已安排的会议,选择该会议并单击“开始”按钮,会议窗口将会打开。(PS亦可双击打开会议)
编辑.../删除:用于编辑/删除已安排的会议。
邀请...:用于邀请参加者加入所选择的会议。
关闭:关闭“我的会议”对话框。
以上便是本期教程的主要内容,小编提醒:虽然此软件可免费使用,但是当你需要商用/公司使用的话,还是需要购买TeamViewer许可证使用,防止出现一些版权问题责任。更多资讯,请持续关注TeamViewer中文官网。
本文为原创,转载请注明网址:http://www.yuanchengxiezuo.com/zhishi/gl-hy.html。
展开阅读全文
︾