发布时间:2024-01-22 16: 14: 00
品牌型号:Lenove
系统:Windows 11
软件版本:TeamViewer
TeamViewer是一款跨平台的远程控制软件,支持Windows、Mac、Linux等多个操作系统。可以实现在不同设备之间的屏幕共享、文件传输、远程协助等功能,广泛应用于个人和企业中。接下来,让我们一起来学习TeamViewer可以控制安卓手机吗,TeamViewer手机连接电脑的方法。
一、TeamViewer可以控制安卓手机吗
TeamViewer软件是可以控制安卓手机的。
TeamViewer是一款功能强大的远程控制软件,它支持电脑远程控制电脑,支持手机远程电脑和电脑远程手机等操作,全方位实现电脑之间、移动设备到电脑、电脑到移动设备之间的远程连接。
手机上进行远程访问不需要安装任何程序,只需要输入ID号码和密码就可以随时随地进行远程操作,无论是文件传输还是远程控制访问。

二、TeamViewer手机连接电脑
TeamViewer手机连接电脑,可以极大的方便用户工作。用户可以随时随地控制电脑,比如说在家中就可以控制办公室的电脑。下面和我一起来学习,TeamViewer软件手机和电脑之间连接的具体方法。
1、在手机应用商店里搜索下载TeamViewer软件。
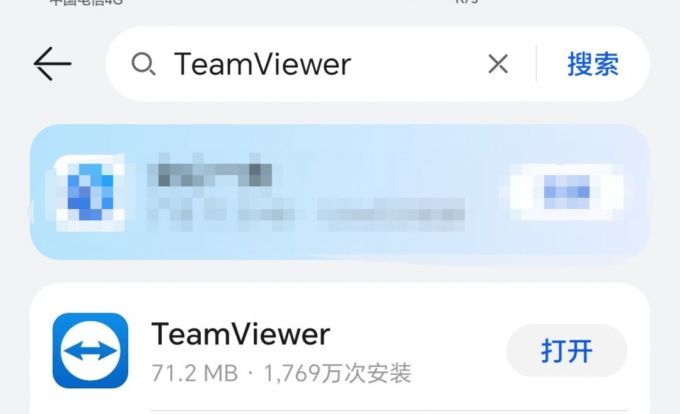
2、下载好后,打开软件。选择右上角“齿轮”标志。
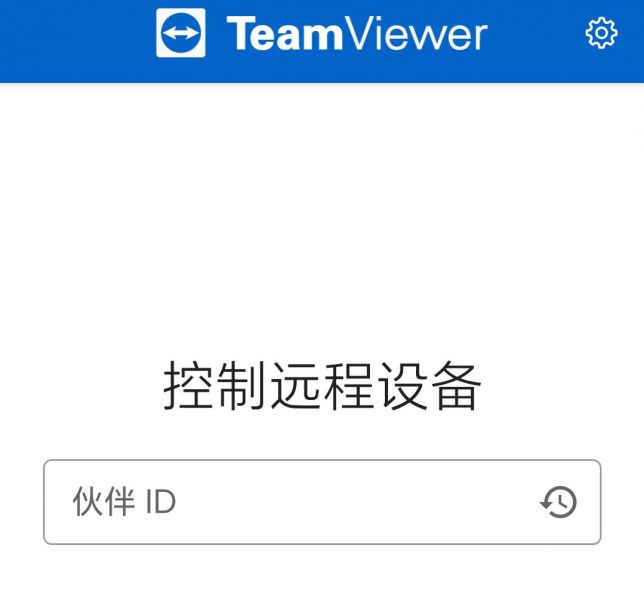
3、进入到设置界面,需要“登录或注册”账号。
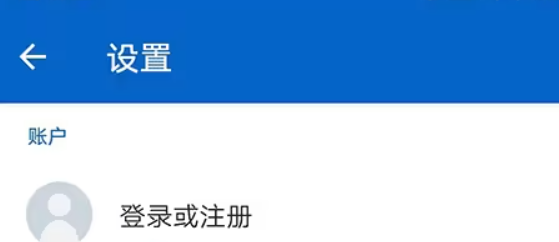
首次登录,需要账号注册。

4、使用自己的电子邮箱进行注册,为自己起一个好听的姓名,这里要特别注意姓名必须是英文,可以设置一个有大小写英文字母的名字。
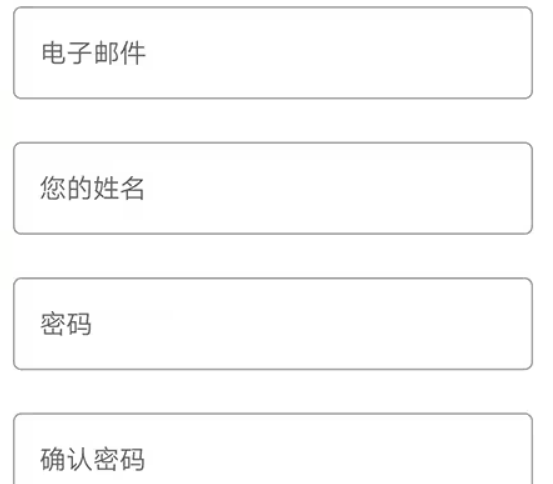
5、打开电脑上的TeamViewer软件,记住ID和密码。
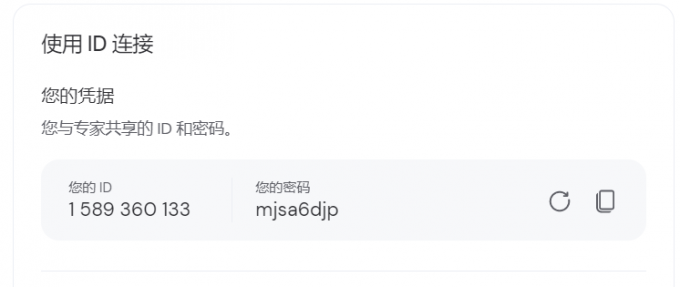
6、打开手机上的TeamViewer软件,输入伙伴ID。
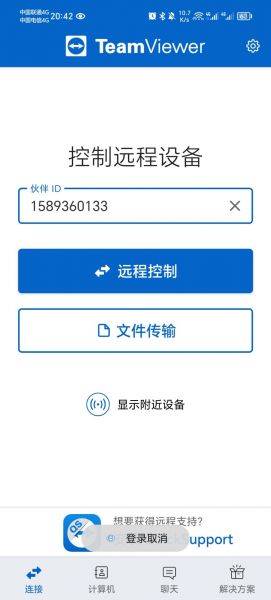
7、点击远程控制,弹出输入密码界面。
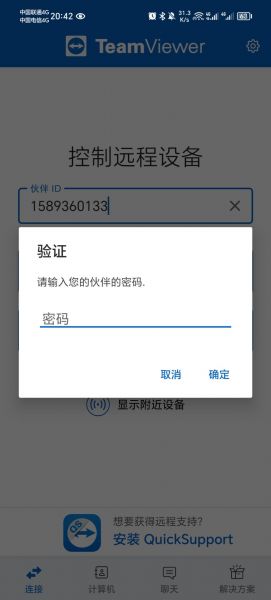
8、连接成功,在手机上可以看到电脑的界面,操作手机,就可以远程控制电脑了。
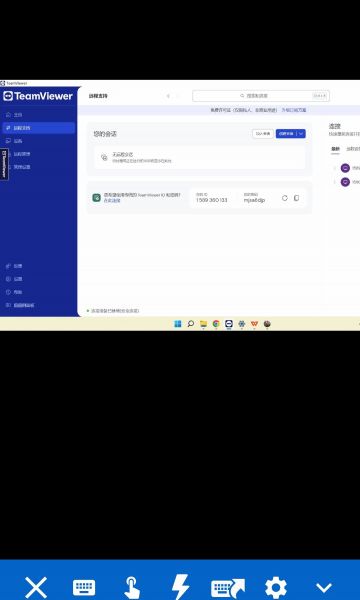
三、TeamViewer手机与电脑之间怎么进行文件传输
1、打开TeamViewer软件,输入伙伴ID,选择文件传输。
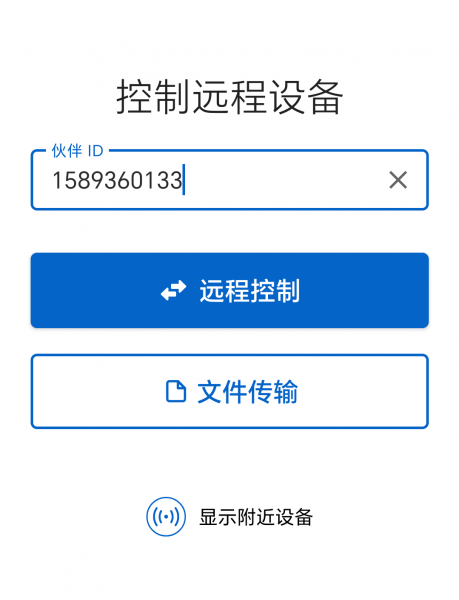
2、在弹出的密码框中,输入验证密码。
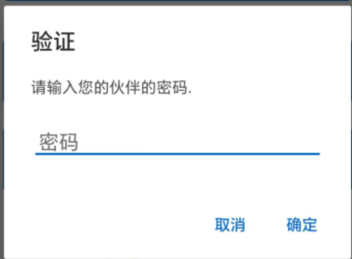
3、在手机上选择要传输到电脑的文件,进行传输。
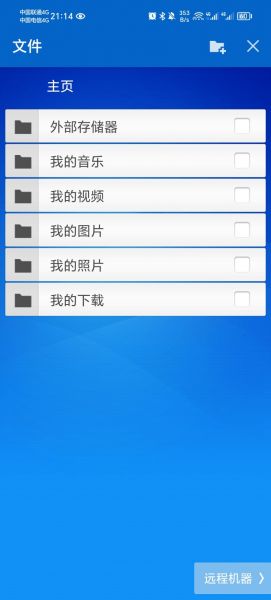
4、或者选择电脑上要传输到手机的文件,进行传输。
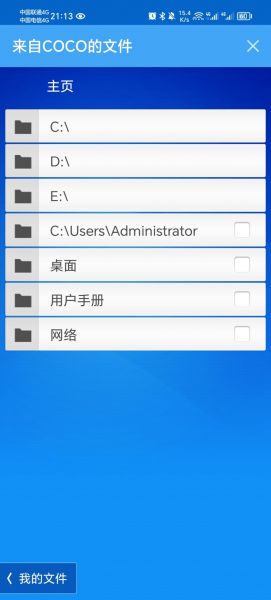
今天我带大家学习了TeamViewer可以控制安卓手机吗,TeamViewer手机连接电脑的内容。大家都掌握了吗?TeamViewer具备远程访问电脑和手机的功能,而且还支持远程文件传输。
作者:许大喜
展开阅读全文
︾