发布时间:2017-11-01 20: 15: 56
在之前的一篇文章里,已经跟大家简单介绍过了TeamViewer中会议这一功能的一些作用和基础选项,那么当我们作为一个参加者的时候,该怎么加入会议呢?所以今天小编再来教大家如何加入会议。
使用TeamViewer完整版加入会议的方法有两大种,第一种是通过连接或者Web浏览器加入会议,第二种是通过TeamViewer QuickJoin模块加入会议,接下来为大家具体介绍一下:
1. 你收到了带有加入会议链接的邀请消息
如果你收到会议的邀请消息,则它在表单中包含一个链接(每个“X”与数字1-9相对应)。点击该链接将会打开Web浏览器,您无需输入其他数据即可链接至会议。
在此过程中,TeamViewre QuickJoin模块将在你的计算机上临时允许。它已包含会议ID以及会议密码和联系人(如有必要),并将自动连接至会议。
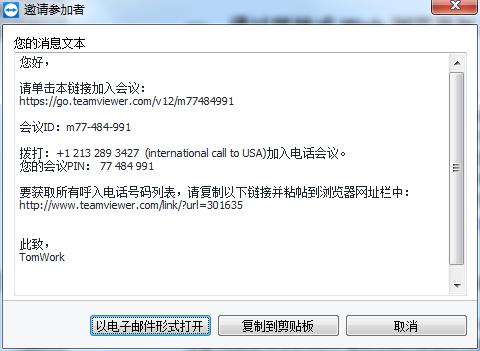
图1:邀请信息
2. 你收到了会议ID,并想通过Web浏览器连接到会议。
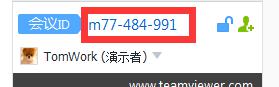
图2:会议ID
要想通过Web浏览器加入会议,请按照以下操作步骤:
1)在Web浏览器中打开如下URL:http://go.teamviewer.com
2)在会议ID文本域中输入会议ID。
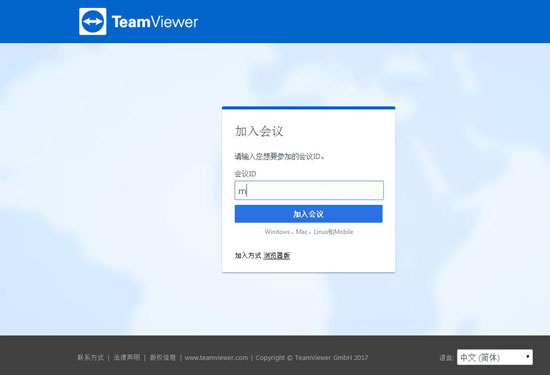
图3:网页加入会议界面
2)单击加入会议按钮。
3)如果发起者指定了会议密码,在接下来的对话框中输入会议密码。确认你的输入内容正确无误,单击登录按钮,会议窗口将会打开。
4)你可看到演示者的屏幕画面,并且可以使用TeamViewer面板与参加者互动。点此获取TeamViewer许可证,开启会议体验之旅。
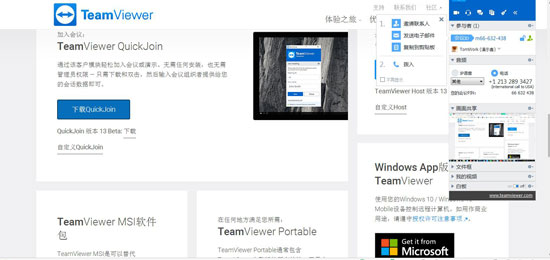
图4:演示画面
注意:如果你无法在你的计算机上执行其他任何程序,在执行步骤之前单击浏览器版本链接。会议窗口将会在此浏览器中打开。该方法需要按照Flash版本10或更高版本,相对于基本应用程序的方法,其功能范围有限。
要想通过TeamViewer QuickJoin模块加入会议,请按照以下步骤进行操作:
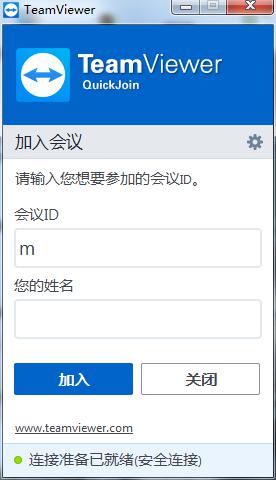
图5:TeamViewer QuickJoin
1. 启动QuickJoin模块。
2. 在会议ID文本域中输入会议ID。
3. 在下方的“您的姓名”文本域中输入你的姓名。
4. 单击加入按钮。
5. 如果发起者指定了会议密码,在接下来出现的对话框中输入密码。确认你的输入内容正确无误,并单击登录按钮,打开会议室窗口。如果发起者召开会议或会议已经开始,将会显示演示者的屏幕画面。
6. 你可看到演示者的屏幕画面,并可使用TeamViewer面板与参加者互动。
以上便是TeamViewer加入会议的两种方式,是不是也很简单呢?快来下载TeamViewer完整版,试一试吧!
本文为原创,转载请注明网址:http://www.yuanchengxiezuo.com/zixun/jrhy-qd.html。
展开阅读全文
︾