发布时间:2017-11-01 15: 41: 42
众所周知,TeamViewer是一款简单易用的远程协作软件,那么到底该如何使用这款软件呢?别着急,下面小编就为大家介绍一下它的每个界面以及使用方法:
(TeamViewer的界面是可以使用新的用户界面的,切换方法:其他——选项——常规——勾选“使用新用户界面”)
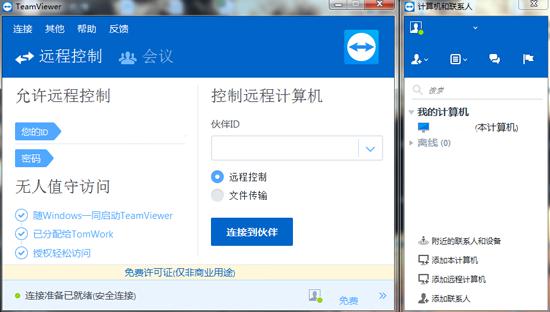
图1:默认主界面
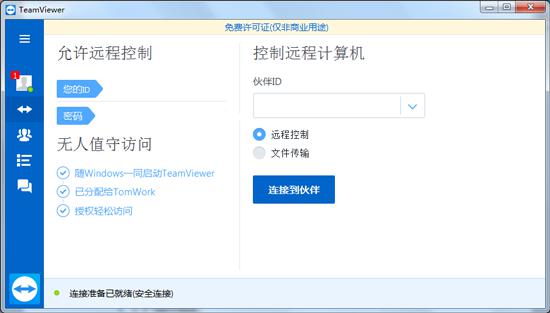
图2:新版用户界面
从上图可以看出,虽然界面的布局发生了变化,但是整体的元素还是没有改变的,在“远程控制”选项卡中,会显示安装在您当前计算机的软件ID,这个ID是独一无二的,不会出现重复的现象。
下方则会随机生成临时密码,这个密码就和我们的短信验证码一样,不输入对方的密码就无法进行远程控制、传输文件或创建/加入会议哦。
在TeamViewer中,当然也可以对随机密码的位数进行设置,位数越多越安全。具体位置:其他——选项——安全性——“密码强度”。
如果你获取了许可证,就可以商用或创建/加入会议。会议界面如下图所示。
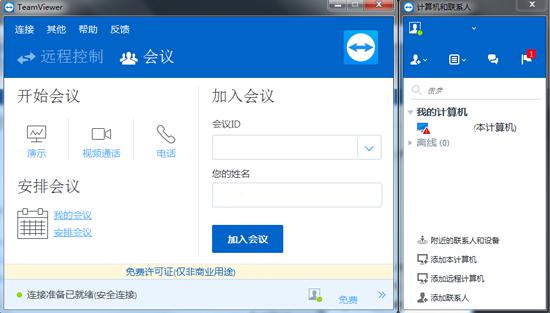
图3:会议界面
当你需要开始一个会议的时候,你就可以使用TeamViewer创建一个演示、视频通话或电话;加入会议需要您自行输入会议ID和自己的姓名,输入正确的信息之后点击“加入会议”就可以进入了。
1.输入对方ID和密码
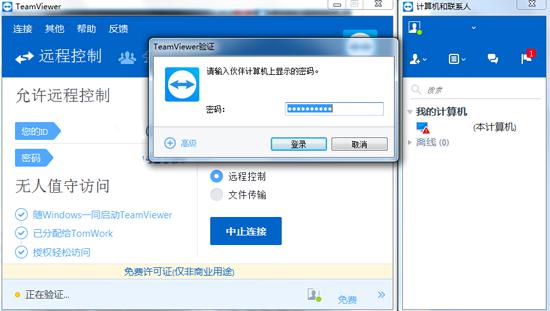
图4:输入ID和密码
前面已经跟大家说过了,一台计算机上的TeamViewer的ID是唯一的,所以在连接一次伙伴ID之后,直接就可以在下拉列表找到就好了。正确的ID和密码都需要目标伙伴发送过来,输入进去,点击“登录”就可以开始远程控制了。
2.开始远程控制
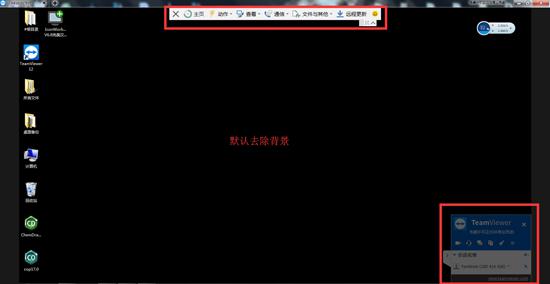
图5:开始远程控制
出现此界面,就说明已经成功的开始远程控制了,而出现的桌面正是伙伴ID所用的计算机桌面。
在这个界面的上方有一些选项按钮,接下来为大家介绍一下每个按钮的功能:
通过![]() 工具栏中的按钮,可以全屏模式显示远程控制窗口。使用
工具栏中的按钮,可以全屏模式显示远程控制窗口。使用![]() 按钮,可最小化工具栏。
按钮,可最小化工具栏。
在此之下,你可看到带有菜单按钮的工具栏,可实现以下功能:
![]() :关闭当前连接。
:关闭当前连接。
![]() :打开包含远程设备详情和技术信息以及当前远程控制会话信息的仪表板视图。
:打开包含远程设备详情和技术信息以及当前远程控制会话信息的仪表板视图。
点击后弹出如下窗口:
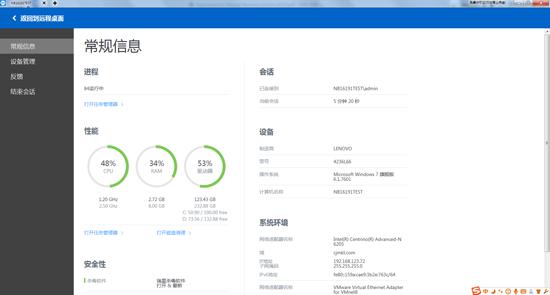
图6:主页窗口
注:显示的信息可能会因为操作系统的不同而有所差异。
![]() :包括会话、快捷键操作、Windows选项、远程互动、邀请其他参加者以及信息。
:包括会话、快捷键操作、Windows选项、远程互动、邀请其他参加者以及信息。
![]() :包括缩放、质量、监视器、性能、查看选项和全屏。
:包括缩放、质量、监视器、性能、查看选项和全屏。
![]() :包括计算机声音、控制、电话会议、聊天与视频和白板。
:包括计算机声音、控制、电话会议、聊天与视频和白板。
![]() :包括打印、VPN、录制和传送文件。
:包括打印、VPN、录制和传送文件。
![]() :更新远程计算机上的TeamViewer。根据已配置的自动更新设置,将在主版本内安装合适的更新,或安装新的主版本。此外,该功能也可以通过操作按钮进行调用。
:更新远程计算机上的TeamViewer。根据已配置的自动更新设置,将在主版本内安装合适的更新,或安装新的主版本。此外,该功能也可以通过操作按钮进行调用。
只有当安装在远程计算机上的TeamViewer版本比您计算机上安装的TeamViewer版本旧时,该按钮才可见。
本期关于TeamViewer的界面以及简单的使用方法就介绍到这里,如果还有不了解的地方,请持续关注官网TeamViewer教程页了解。
本文为原创,转载请注明网址:http://www.yuanchengxiezuo.com/zixun/jm-sy.html。
展开阅读全文
︾